原图

最终效果

1、打开原图素材,创建色相/饱和度调整图层,选择黄色用吸管吸取沙滩部分的颜色调整,参数设置如图1,然后选择蓝色,用吸管吸取天空颜色调整,参数设置如图2,确定后把图层不透明度改为:30%,效果如图3。这一步操作时适当改变天空和沙滩的颜色。

<图1>
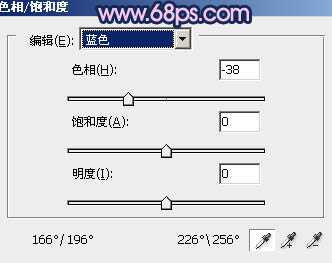
<图2>

<图3>
2、创建通道混合器调整图层,对蓝色进行调整,参数设置如图4,效果如图5。这一步是给图片加上想要的主色。
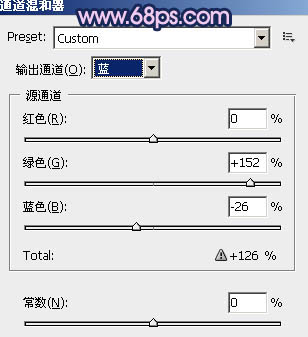
<图4>

<图5>
3、创建可选颜色调整图层,对青,洋红进行调整,参数设置如图6,7,效果如图8。这一步是细化天空与沙滩的颜色。
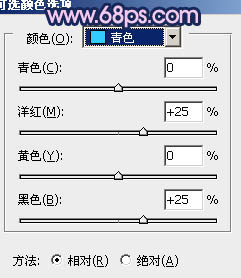
<图6>
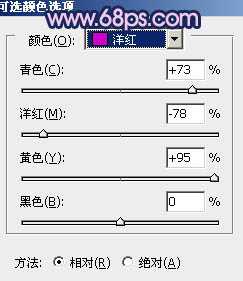
<图7>

<图8>
上一页
12 下一页 阅读全文