Photoshop制作绚丽的潮流舞者
(编辑:jimmy 日期: 2025/1/8 浏览:3 次 )
最终效果

1、先建立一个800X1280像素的文件,然后填充一种纯色。在这里我填充的是一种灰暗的青色。因为我想把人物和背景拉开,形成对比。然后把天空素材,和星云两张素材拖进来。并给他加上蒙版,用黑白滤镜选出需要的部分。同时给他么合适的不透明度。参数和效果如图。


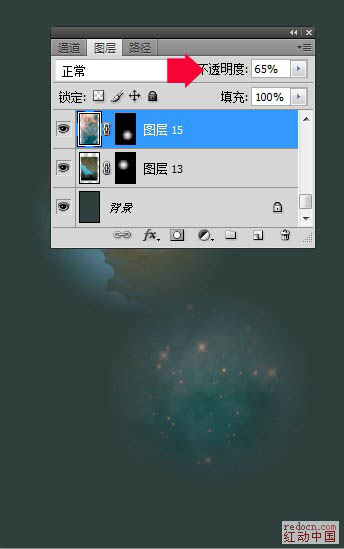
2、用钢笔够了如下路径。并用白色+透明的渐变拉从上到下拉出渐变,然后执行滤镜——高斯模糊。同时给他合适的不透明度,参数和效果如图。
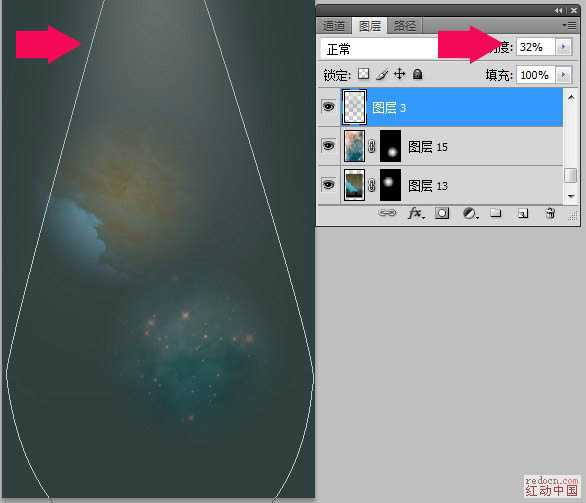
3、打开人物素材,然后抠图。用曲线调整图层给他点亮度和对比度。


4、用钢笔勾出如下路径。并给路径一个合适的模拟压力的描边。这里,我给他9个像素的描边。然后再给他加上一个图层样式。因为要做缠绕的效果,再用蒙版擦掉不需要的部分,参数和效果如图。


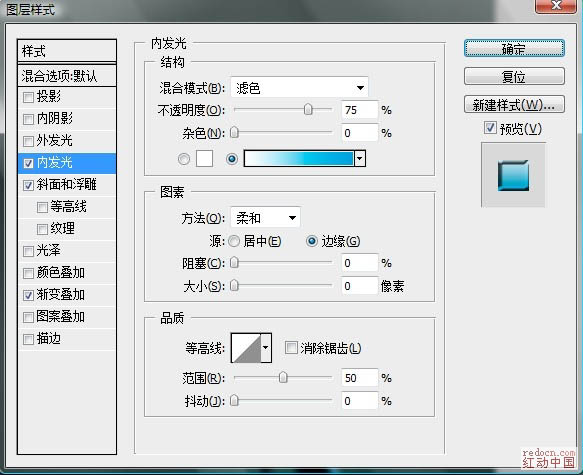

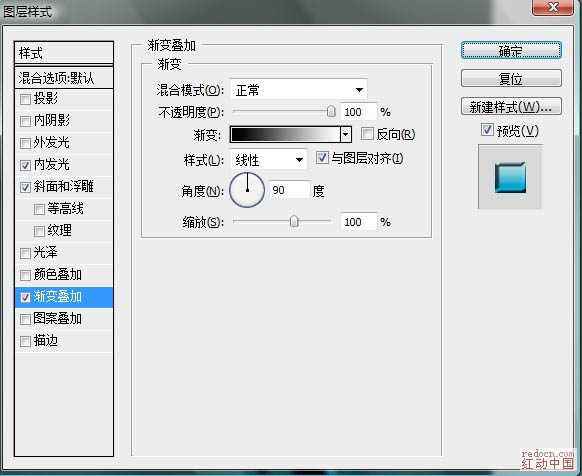
5、新建图层。保持前景色为白色,用画笔工具画出如图效果。然后对它变形。


上一页12 下一页 阅读全文

1、先建立一个800X1280像素的文件,然后填充一种纯色。在这里我填充的是一种灰暗的青色。因为我想把人物和背景拉开,形成对比。然后把天空素材,和星云两张素材拖进来。并给他加上蒙版,用黑白滤镜选出需要的部分。同时给他么合适的不透明度。参数和效果如图。


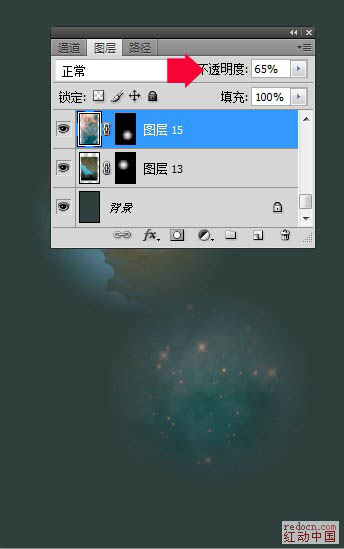
2、用钢笔够了如下路径。并用白色+透明的渐变拉从上到下拉出渐变,然后执行滤镜——高斯模糊。同时给他合适的不透明度,参数和效果如图。
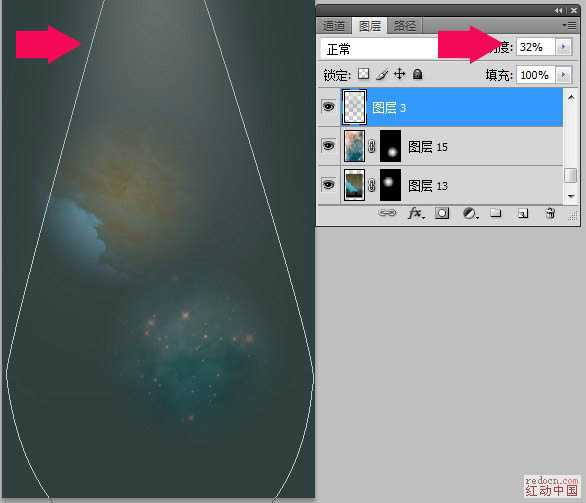
3、打开人物素材,然后抠图。用曲线调整图层给他点亮度和对比度。


4、用钢笔勾出如下路径。并给路径一个合适的模拟压力的描边。这里,我给他9个像素的描边。然后再给他加上一个图层样式。因为要做缠绕的效果,再用蒙版擦掉不需要的部分,参数和效果如图。


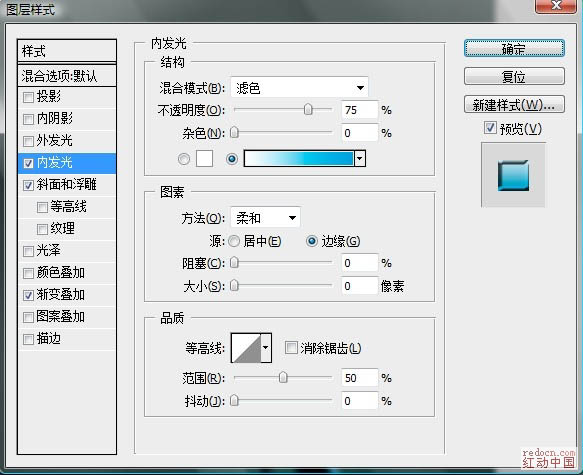

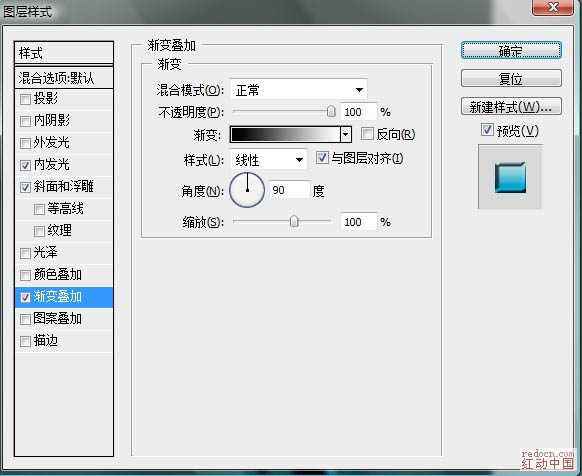
5、新建图层。保持前景色为白色,用画笔工具画出如图效果。然后对它变形。


上一页12 下一页 阅读全文
下一篇:Photoshop将沙滩人物图片调成漂亮的淡蓝色