PS使用润肤插件精修美女照片
(编辑:jimmy 日期: 2024/12/26 浏览:3 次 )
;
下面是原图

1.ImagenomicPortraiture2,通过网络下载润肤插件,复制到滤镜里面,从新启动PS即可
ImagenomicPortraiture2下载地址:http://www.missyuan.com/viewthread.php?tid=371701
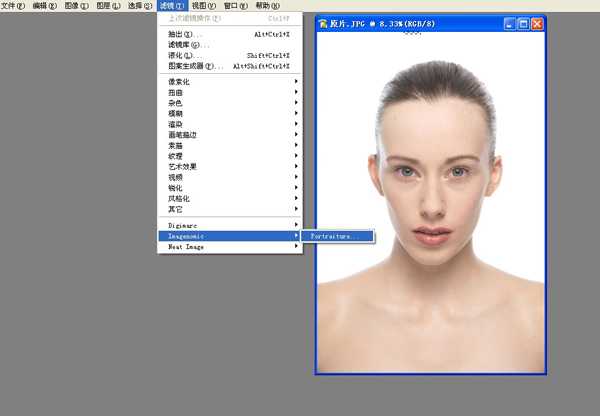
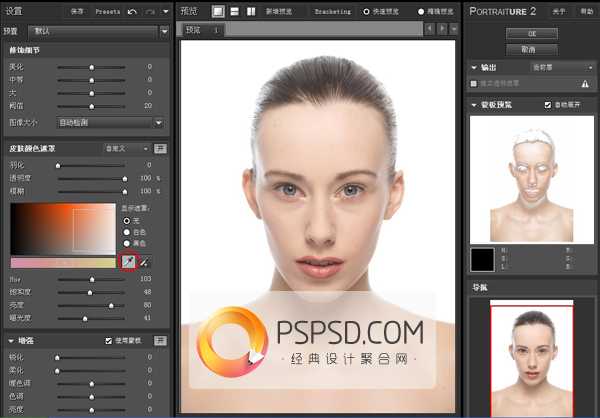
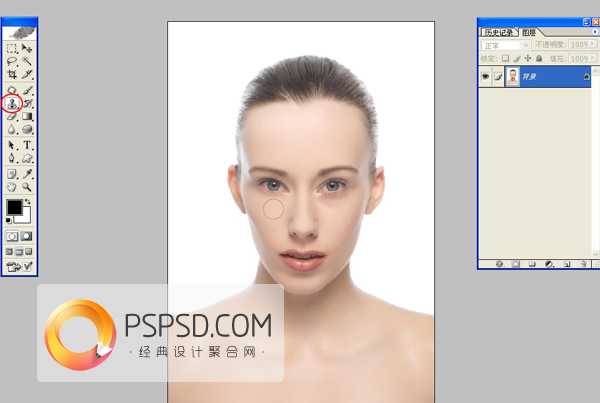
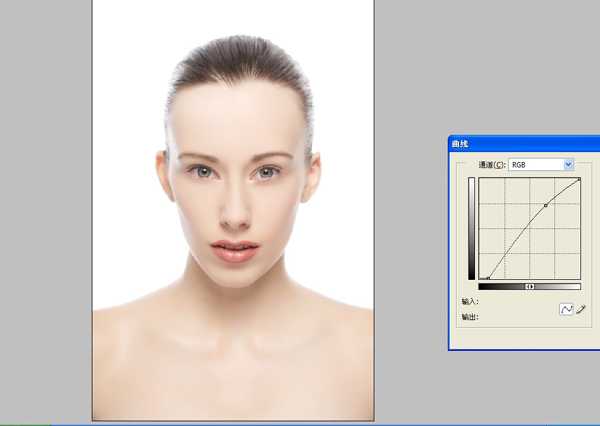
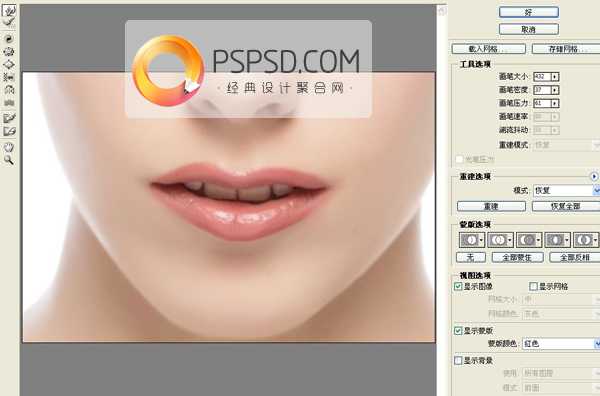



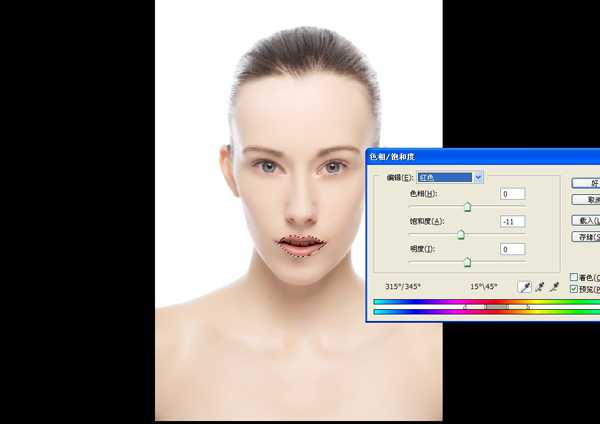
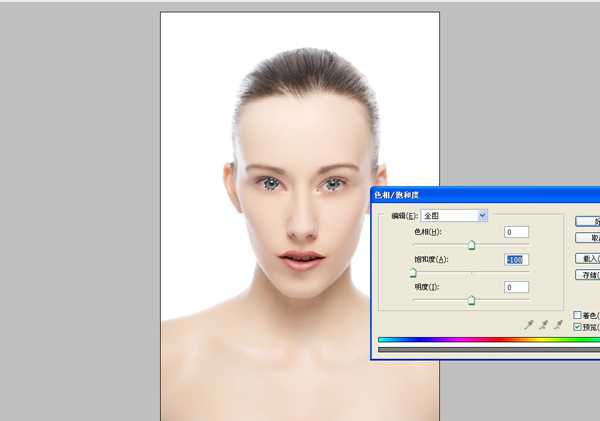
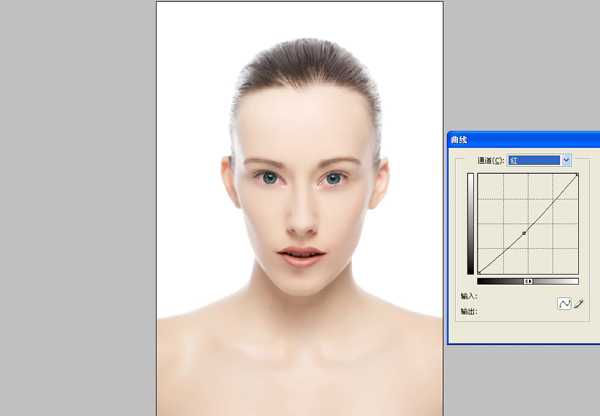
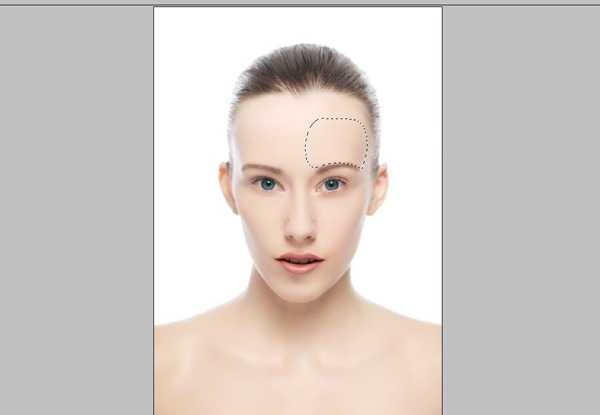

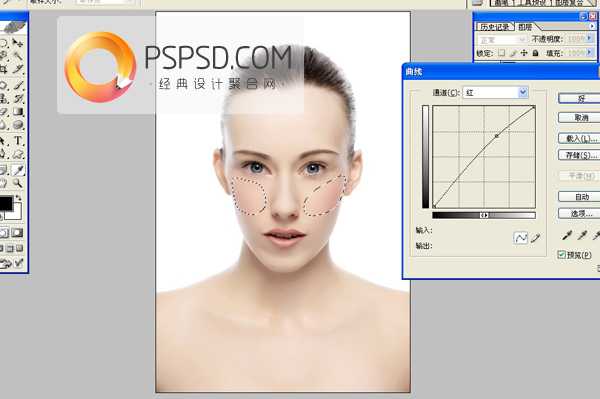
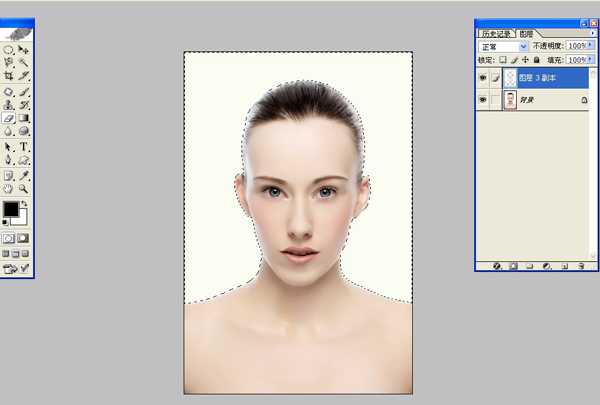
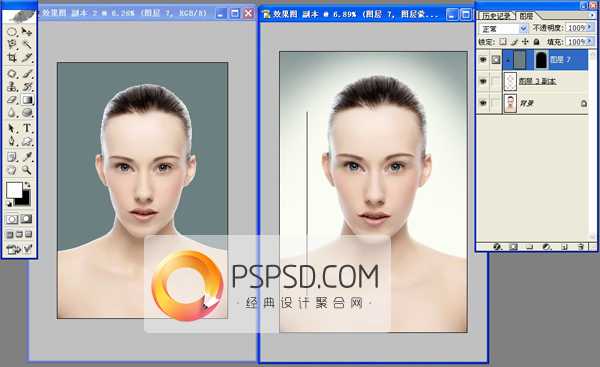


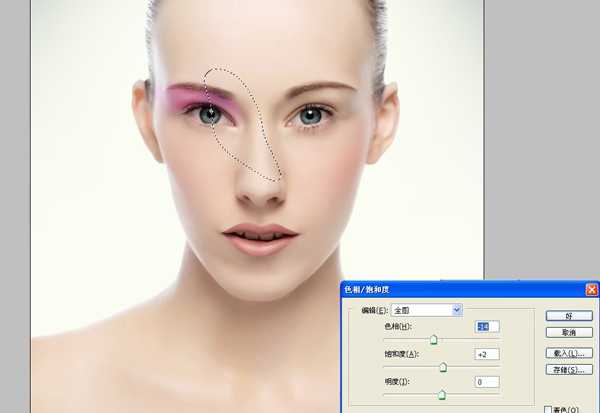

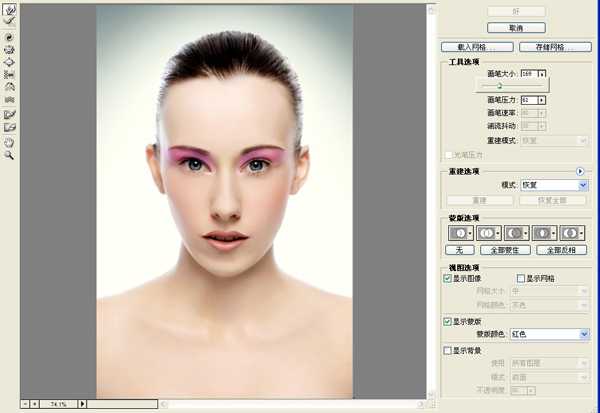



下面是原图

1.ImagenomicPortraiture2,通过网络下载润肤插件,复制到滤镜里面,从新启动PS即可
ImagenomicPortraiture2下载地址:http://www.missyuan.com/viewthread.php?tid=371701
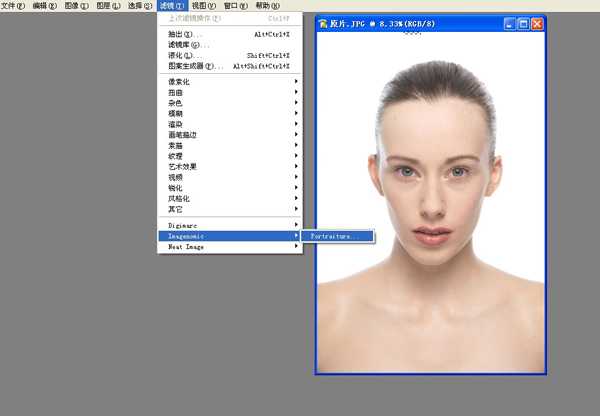
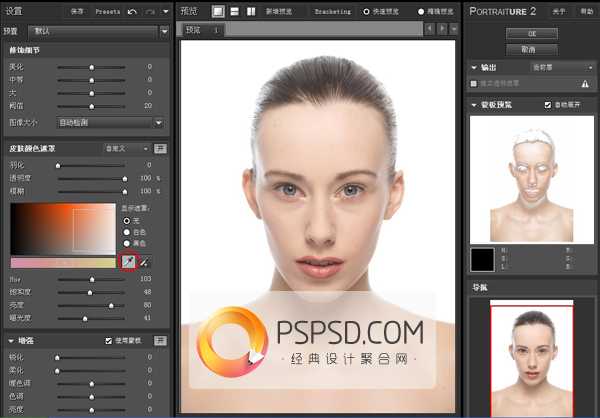
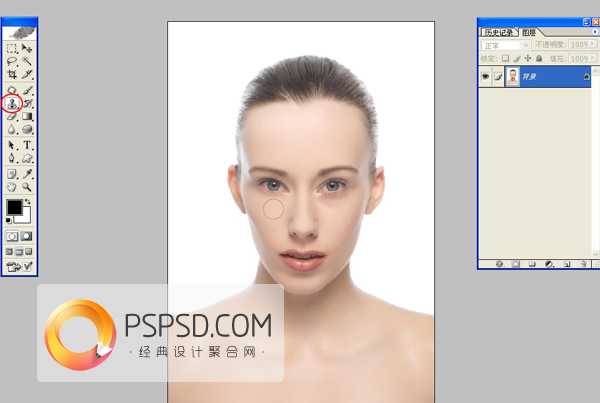
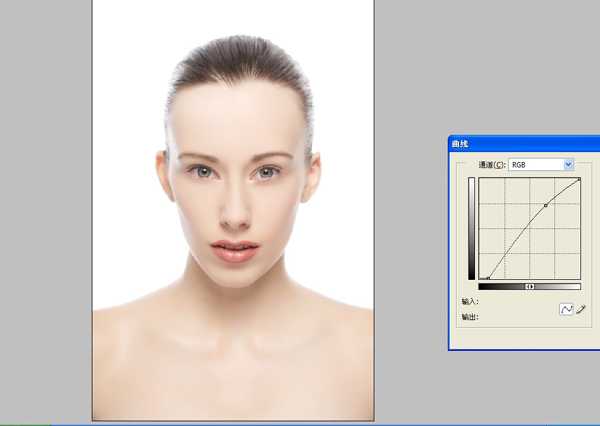
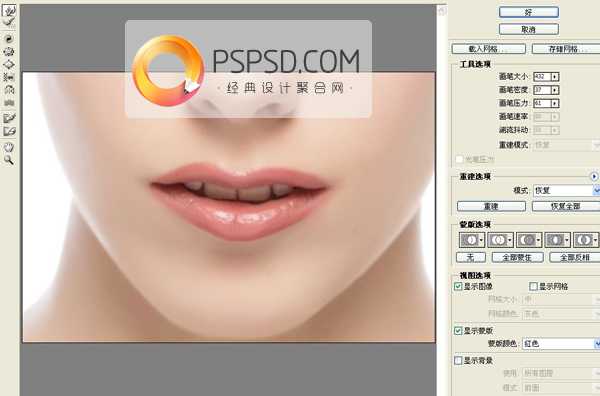



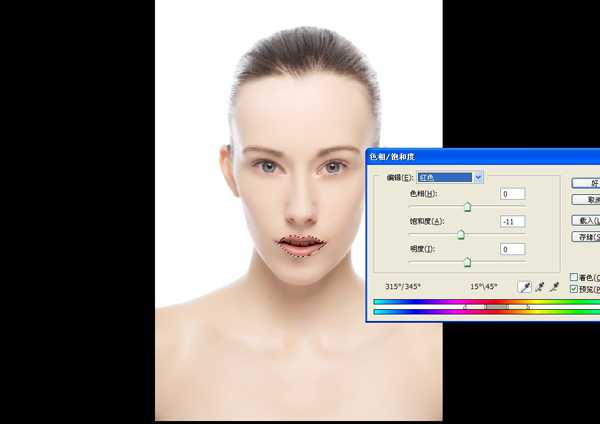
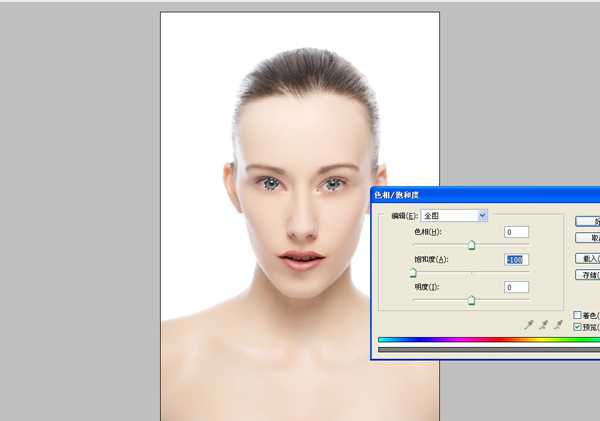
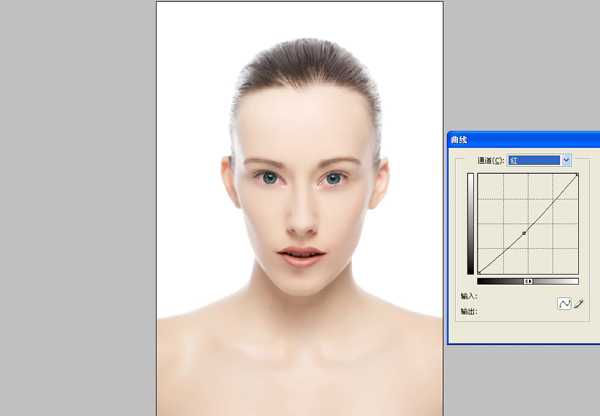
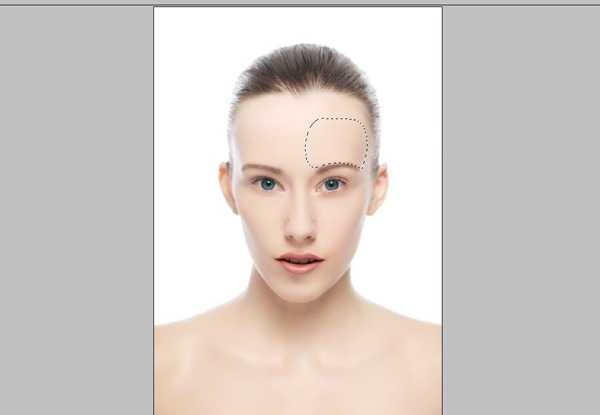

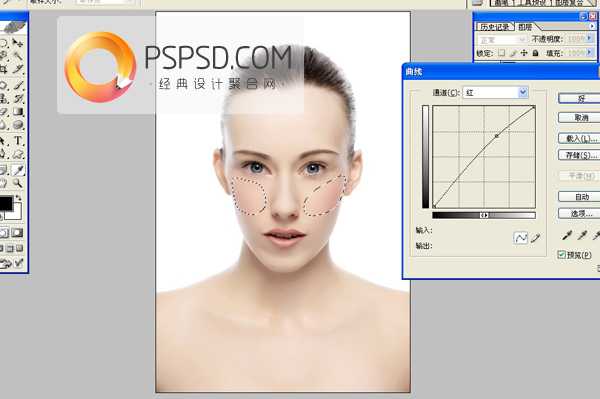
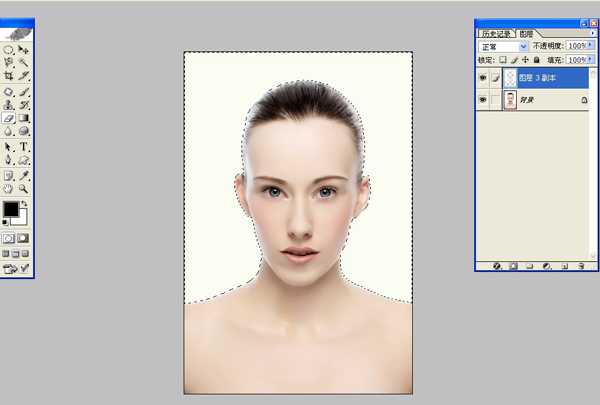
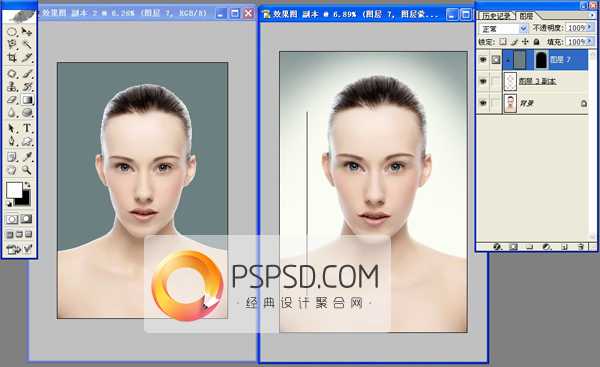


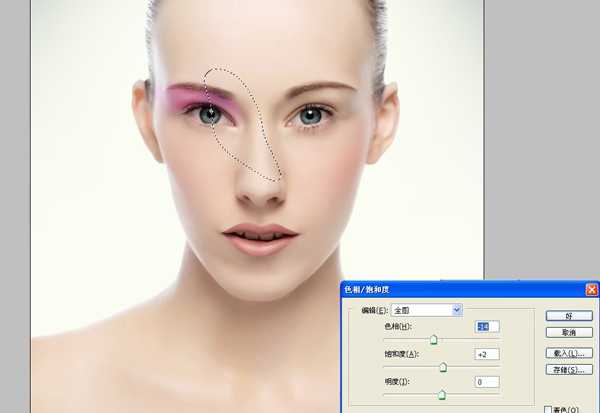

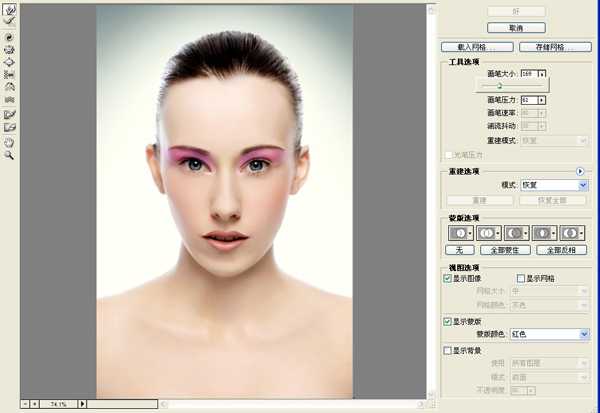


下一篇:PS快速处理电脑广告教程