PS为美女脸蛋制作逼真的裂纹教程
(编辑:jimmy 日期: 2024/12/26 浏览:3 次 )
效果图
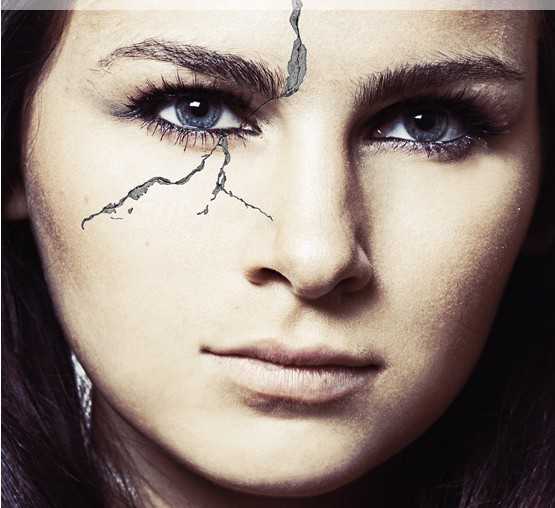
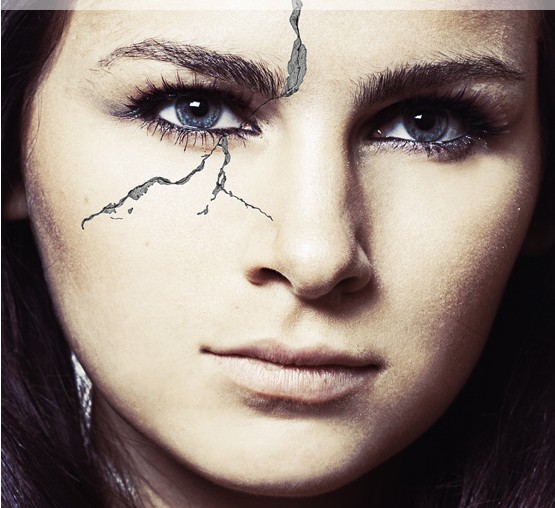
启示:根据这张电影海报而来的想法。
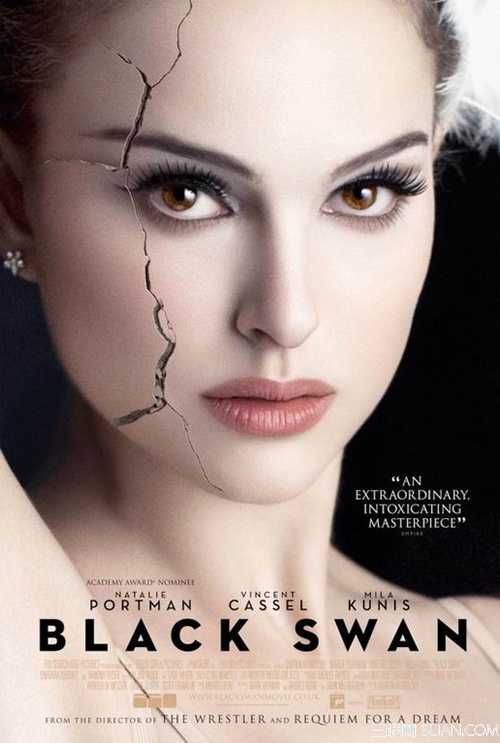
图01
第一步:跟往常一样打开PS,因为原图是收费的,所以这里只能放张小图,大家可以用其它的图还代替。

图02
第二步:下载我们的墙壁图纸。下载地址:http://img.pspsd.com/wp-content/uploads/2011/03/tlmv/ad1.jpg

图03
开打我们的壁纸,然后按Shift + Ctrl+ U,降低饱和度。因为我们要用它来制作一个笔刷。做好后只用裁剪工具,把我们需要的那个部分留下来。
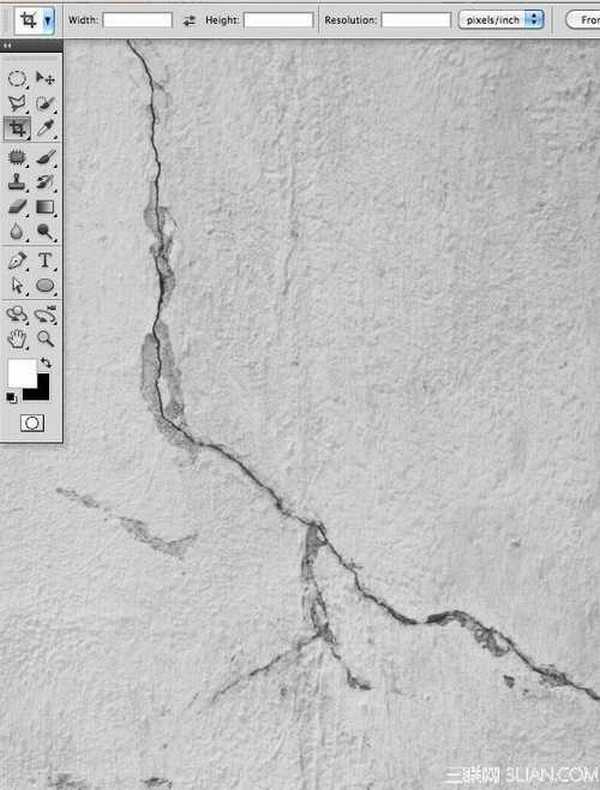
图04
第三步:这里我们要讲壁纸变成白色,这样在调用笔刷的时候才会没有那么多杂边。按CTRL+L。然后按照下面的设置。
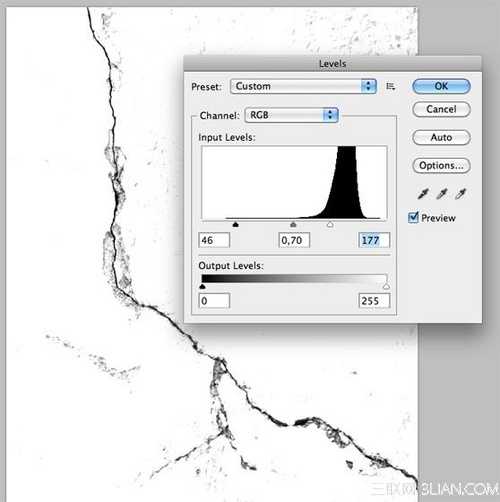
图05
现在使用笔刷工具,选择白色。把多的地方都涂白。
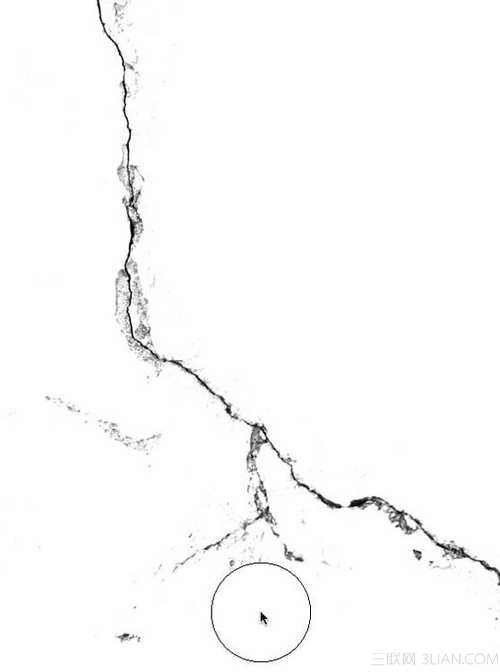
图06
然后我们在到“编辑>定义画笔预设”,保存就OK了。
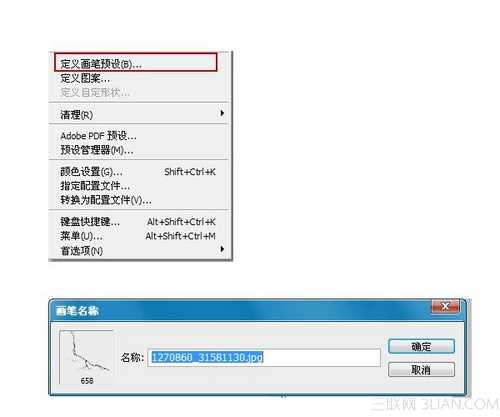
图07
第四步:现在我们把人物头像打开,然后也打开笔刷,记住,在点击笔刷到画布上面的时候要新建一个文本。
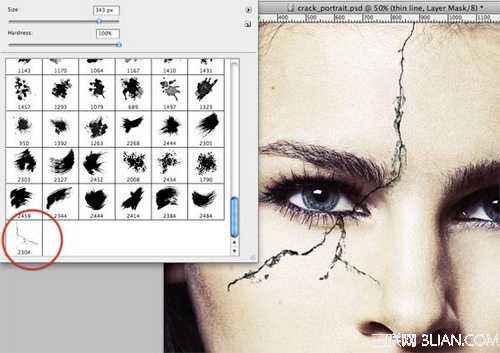
图08
第五步:因为裂缝会有亮部和暗部,这样才会有深浅关系,所以在制作的时候大家要注意。我们把纹理添加到画布以后,在复制两个出来,一个将它隐藏,另一个将它变成紫色。在到混合选项里面选择>柔光。

图09
现在我们按照中间的黑色,把多余的部分用橡皮擦擦掉。
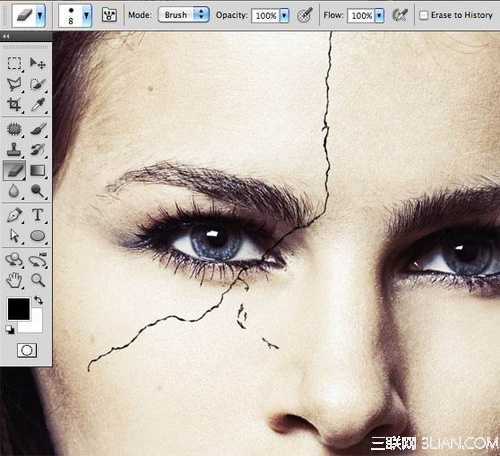
图10
第六步:现在我们让它跟真实一点,在纹理上添加混合样式,双击纹理>颜色叠加>色码为:#0a0a0a,然后在添加一个1PX的白色阴影。具体按下面的设置,这样就有了“深度”。
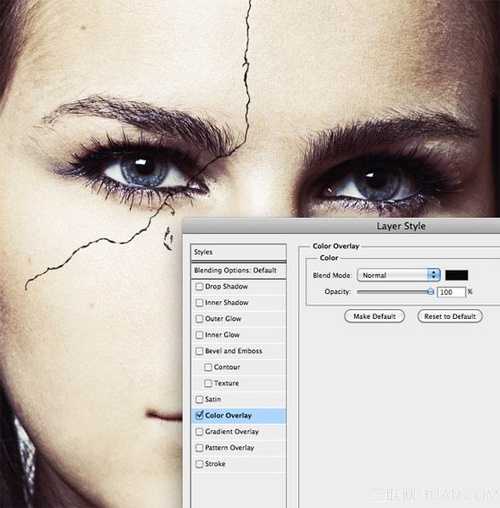
图11
下面红色框的意思是“颜色减淡”。
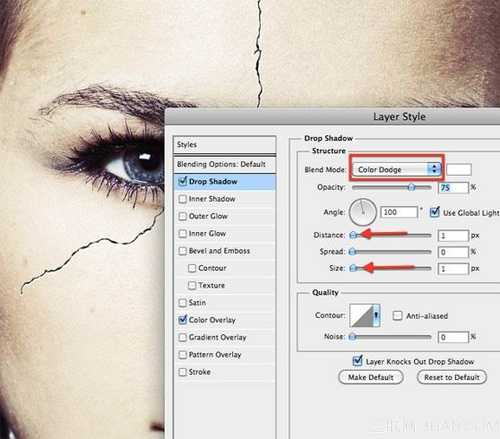
图12
第七步:把我们开始隐藏的纹理点开,然后双击它,颜色叠加,色码为:#6e6e6e。
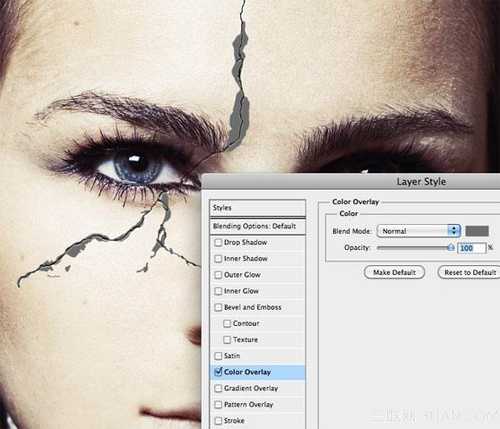
图13
在添加白色阴影。设置如下:
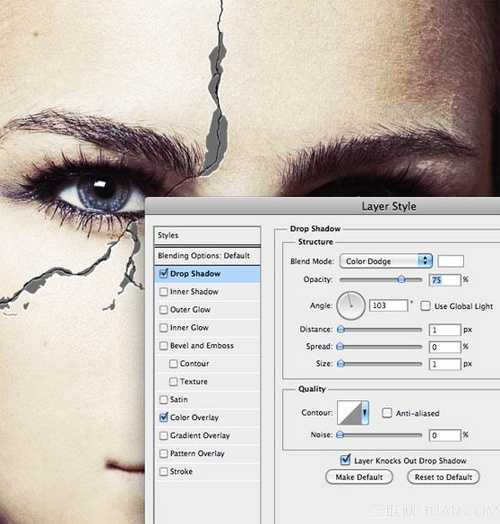
图14
在添加1PX的内阴影就OK了。
最后我们添加一个墙壁纹理。下载地址:http://img.pspsd.com/wp-content/uploads/2011/03/tlmv/ad1.jpg

图15
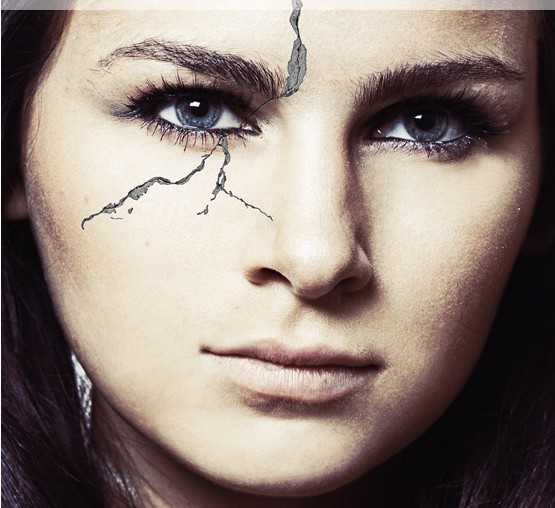
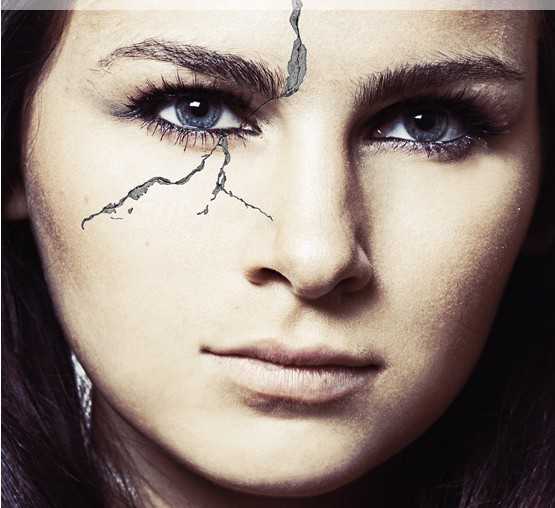
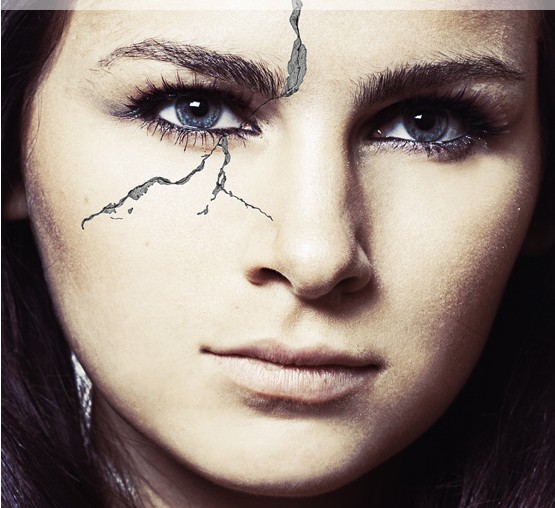
启示:根据这张电影海报而来的想法。
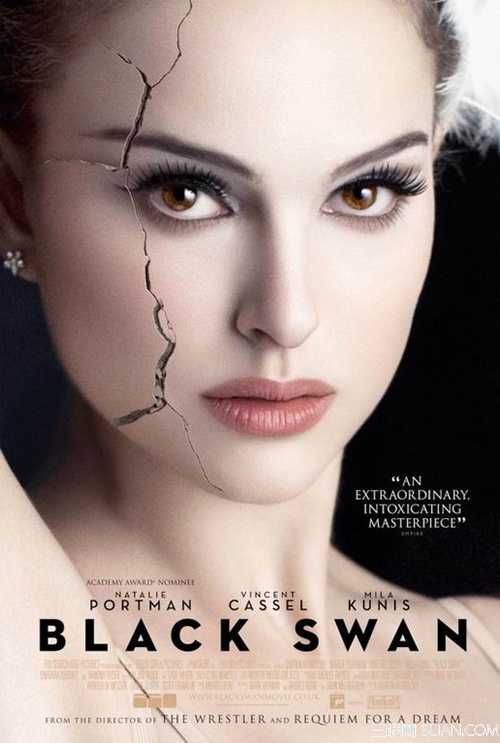
图01
第一步:跟往常一样打开PS,因为原图是收费的,所以这里只能放张小图,大家可以用其它的图还代替。

图02
第二步:下载我们的墙壁图纸。下载地址:http://img.pspsd.com/wp-content/uploads/2011/03/tlmv/ad1.jpg

图03
开打我们的壁纸,然后按Shift + Ctrl+ U,降低饱和度。因为我们要用它来制作一个笔刷。做好后只用裁剪工具,把我们需要的那个部分留下来。
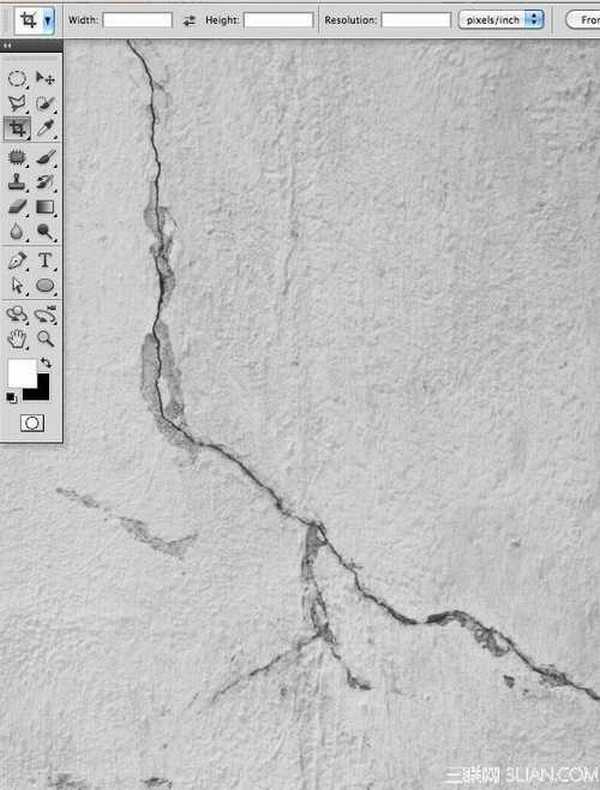
图04
第三步:这里我们要讲壁纸变成白色,这样在调用笔刷的时候才会没有那么多杂边。按CTRL+L。然后按照下面的设置。
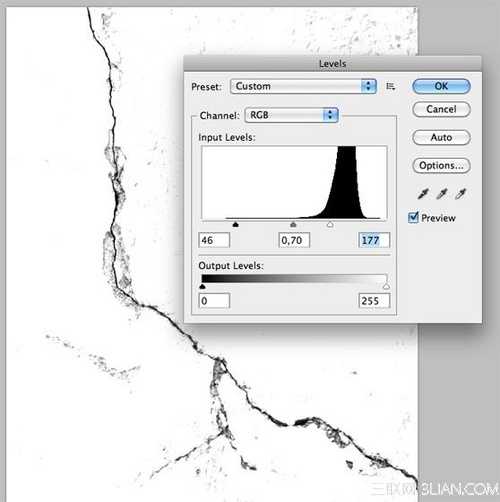
图05
现在使用笔刷工具,选择白色。把多的地方都涂白。
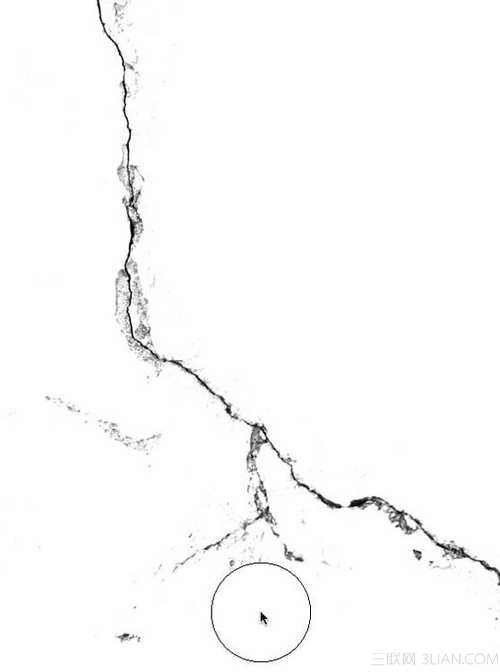
图06
然后我们在到“编辑>定义画笔预设”,保存就OK了。
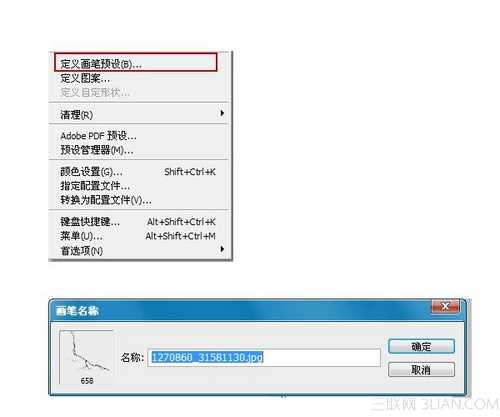
图07
第四步:现在我们把人物头像打开,然后也打开笔刷,记住,在点击笔刷到画布上面的时候要新建一个文本。
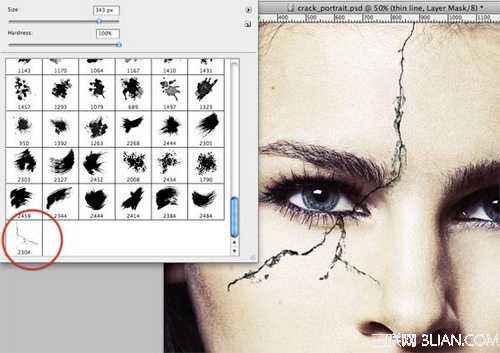
图08
第五步:因为裂缝会有亮部和暗部,这样才会有深浅关系,所以在制作的时候大家要注意。我们把纹理添加到画布以后,在复制两个出来,一个将它隐藏,另一个将它变成紫色。在到混合选项里面选择>柔光。

图09
现在我们按照中间的黑色,把多余的部分用橡皮擦擦掉。
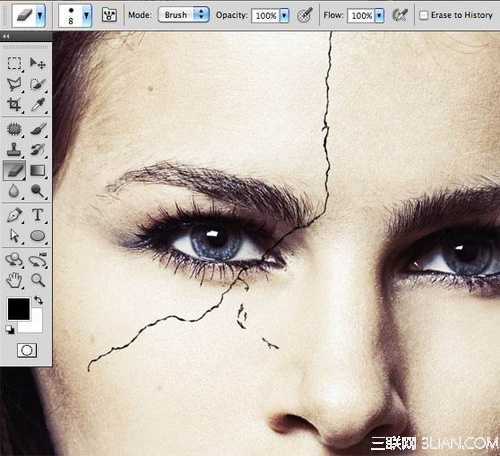
图10
第六步:现在我们让它跟真实一点,在纹理上添加混合样式,双击纹理>颜色叠加>色码为:#0a0a0a,然后在添加一个1PX的白色阴影。具体按下面的设置,这样就有了“深度”。
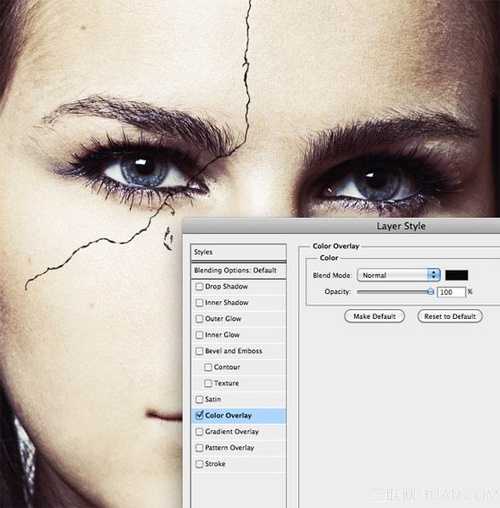
图11
下面红色框的意思是“颜色减淡”。
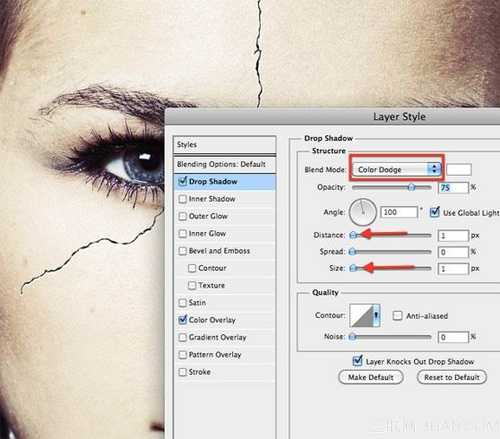
图12
第七步:把我们开始隐藏的纹理点开,然后双击它,颜色叠加,色码为:#6e6e6e。
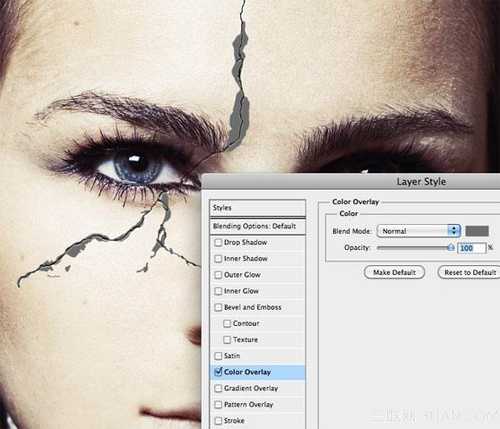
图13
在添加白色阴影。设置如下:
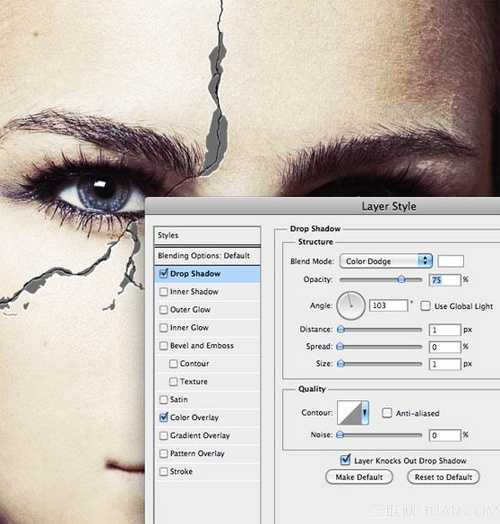
图14
在添加1PX的内阴影就OK了。
最后我们添加一个墙壁纹理。下载地址:http://img.pspsd.com/wp-content/uploads/2011/03/tlmv/ad1.jpg

图15
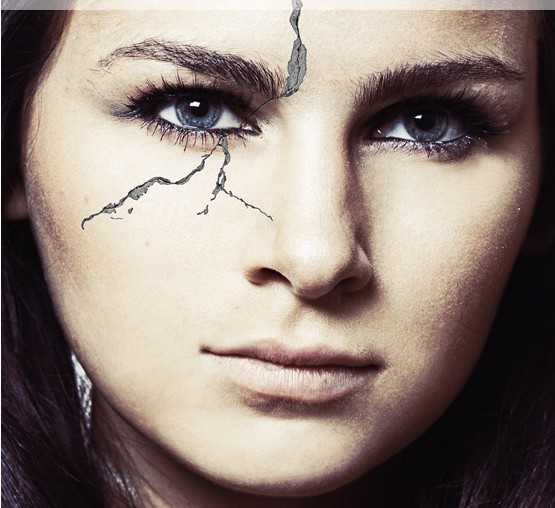
下一篇:PS使用润肤插件精修美女照片