Photoshop为外景美女图片打造秀美的淡调冷色效果
(编辑:jimmy 日期: 2024/12/26 浏览:3 次 )
素材图片主色为稍暗的黄绿色。调色的时候需要先把整体主色调淡,然后把黄绿色转为较为统一的青蓝色,再把人物部分调甜美即可。
原图

最终效果

1、打开素材图片,创建可选颜色调整图层,对黄色进行调整,参数及效果如下图。这一步快速把图片中的黄色转为绿色。
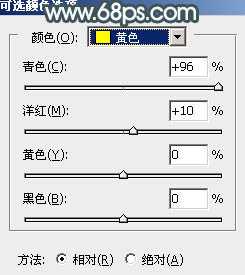
<图1>

<图2>
2、创建可选颜色调整图层,对黄、绿、青进行调整,参数设置如图3 - 5,效果如图6。这一步把图片中的黄绿色转为青绿色。
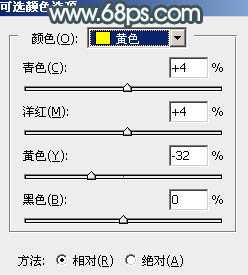
<图3>

<图4>
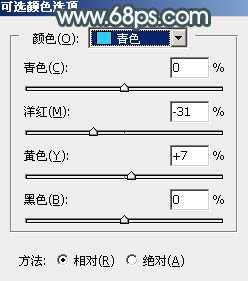
<图5>

<图6>
3、按Ctrl + J 把当前可选颜色调整图层复制一层,给图片增加更多青色,效果如下图。

<图7>
4、创建色相/饱和度调整图层,对黄色,青色进行调整,参数及效果如下图。这一步快速把图片中的青绿色转为青蓝色。
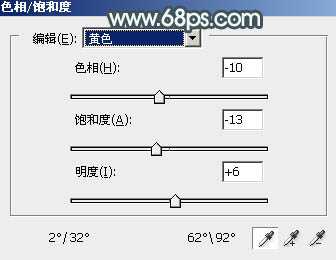
<图8>

<图9>

<图10>
5、按Ctrl + J 把当前色相/饱和度调整图层复制一层,用黑色画笔把底部区域擦出来,再把图层不透明度改为:50%,如下图。
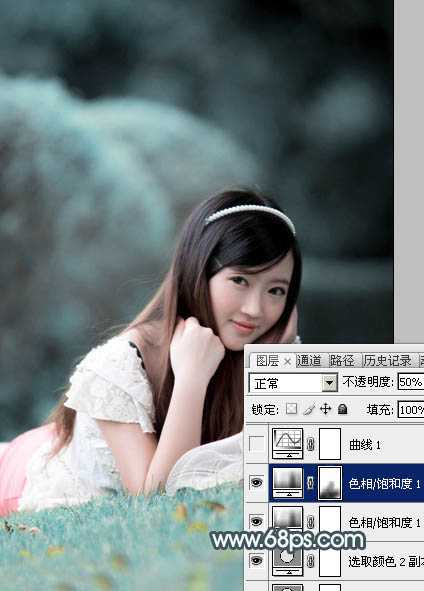
<图11>
6、创建曲线调整图层,对RGB,蓝色通道进行调整,参数及效果如下图。这一步把图片暗部稍微提亮。

<图12>

<图13>
7、创建可选颜色调整图层,对青、蓝、白进行调整,参数设置如图14 - 16,效果如图17。这一步给图片增加淡蓝色。

<图14>
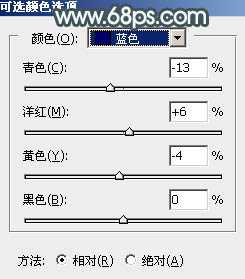
<图15>

<图16>

<图17>
8、按Ctrl + J 把当前可选颜色调整图层复制一层,不透明度改为:50%,效果如下图。

<图18>
上一页12 下一页 阅读全文
原图

最终效果

1、打开素材图片,创建可选颜色调整图层,对黄色进行调整,参数及效果如下图。这一步快速把图片中的黄色转为绿色。
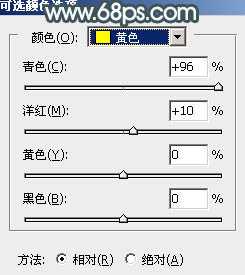
<图1>

<图2>
2、创建可选颜色调整图层,对黄、绿、青进行调整,参数设置如图3 - 5,效果如图6。这一步把图片中的黄绿色转为青绿色。
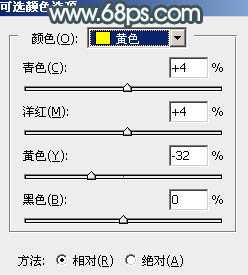
<图3>

<图4>
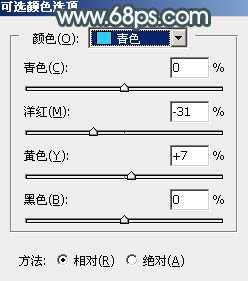
<图5>

<图6>
3、按Ctrl + J 把当前可选颜色调整图层复制一层,给图片增加更多青色,效果如下图。

<图7>
4、创建色相/饱和度调整图层,对黄色,青色进行调整,参数及效果如下图。这一步快速把图片中的青绿色转为青蓝色。
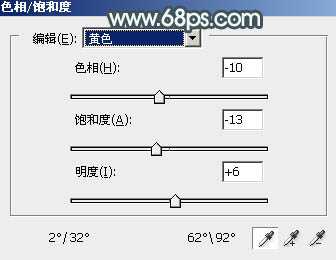
<图8>

<图9>

<图10>
5、按Ctrl + J 把当前色相/饱和度调整图层复制一层,用黑色画笔把底部区域擦出来,再把图层不透明度改为:50%,如下图。
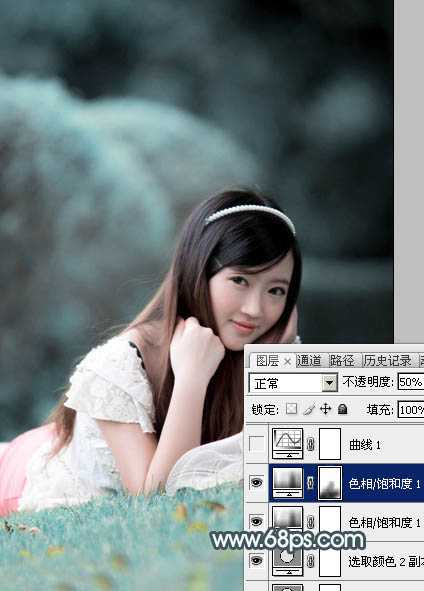
<图11>
6、创建曲线调整图层,对RGB,蓝色通道进行调整,参数及效果如下图。这一步把图片暗部稍微提亮。

<图12>

<图13>
7、创建可选颜色调整图层,对青、蓝、白进行调整,参数设置如图14 - 16,效果如图17。这一步给图片增加淡蓝色。

<图14>
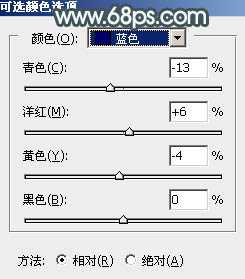
<图15>

<图16>

<图17>
8、按Ctrl + J 把当前可选颜色调整图层复制一层,不透明度改为:50%,效果如下图。

<图18>
上一页12 下一页 阅读全文
下一篇:如何用Photoshop制作方块拼成的心形