Photoshop为坐石阶上的美女加上柔和的粉褐色
(编辑:jimmy 日期: 2024/12/26 浏览:3 次 )
效果图主色为暖褐色,调色的时候先把素材中的绿色及中性色转为淡暖色,然后给暗部增加一点红褐色,再把整体调柔和一点即可。
原图

最终效果

1、打开素材图片,创建色相/饱和度调整图层,对黄色,绿色进行调整,参数及效果如下图。这一步把树叶部分颜色转为黄绿色。
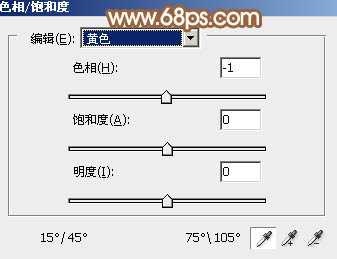
<图1>

<图2>

<图3>
2、创建可选颜色调整图层,对红、黄、绿、中性色、黑进行调整,参数设置如图4 - 8,效果如图9。这一步给图片增加淡红色。

<图4>
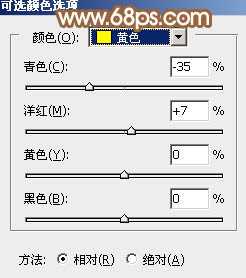
<图5>

<图6>
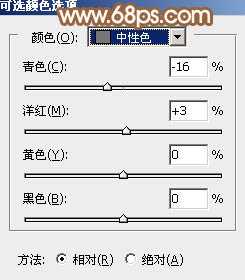
<图7>

<图8>

<图9>
3、创建曲线调整图层,对RGB,蓝色通道进行调整,参数及效果如下图。这一步把图片颜色调淡一点,高光部分增加淡黄色。

<图10>
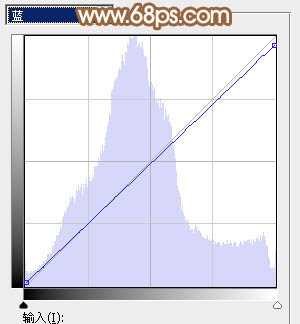
<图11>

<图12>
4、创建可选颜色调整图层,对红、黄、白进行调整,参数设置如图13 - 15,效果如图16。这一步同样给图片增加红色。
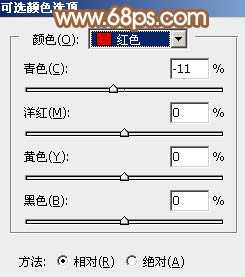
<图13>

<图14>
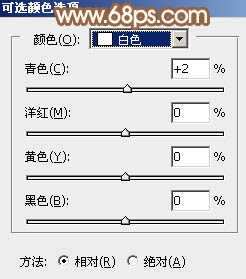
<图15>

<图16>
5、创建色相/饱和度调整图层,对黄色进行调整,参数及效果如下图。这一步把图片中的黄色转为黄褐色。
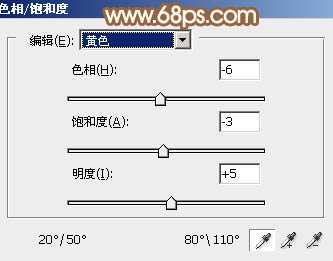
<图17>

<图18>
上一页12 下一页 阅读全文
原图

最终效果

1、打开素材图片,创建色相/饱和度调整图层,对黄色,绿色进行调整,参数及效果如下图。这一步把树叶部分颜色转为黄绿色。
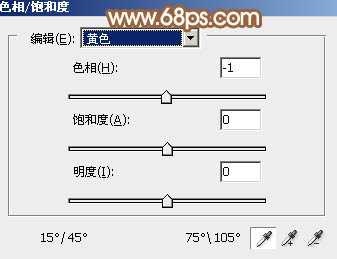
<图1>

<图2>

<图3>
2、创建可选颜色调整图层,对红、黄、绿、中性色、黑进行调整,参数设置如图4 - 8,效果如图9。这一步给图片增加淡红色。

<图4>
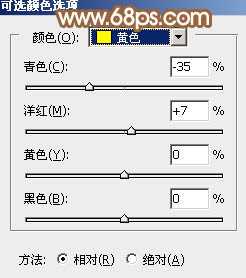
<图5>

<图6>
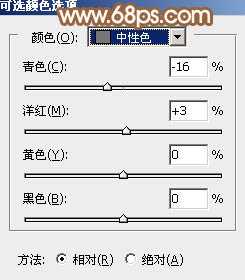
<图7>

<图8>

<图9>
3、创建曲线调整图层,对RGB,蓝色通道进行调整,参数及效果如下图。这一步把图片颜色调淡一点,高光部分增加淡黄色。

<图10>
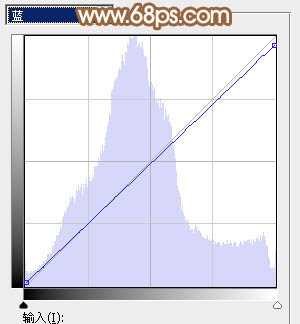
<图11>

<图12>
4、创建可选颜色调整图层,对红、黄、白进行调整,参数设置如图13 - 15,效果如图16。这一步同样给图片增加红色。
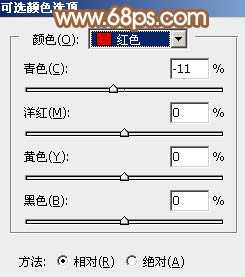
<图13>

<图14>
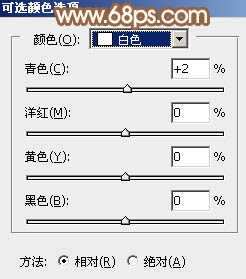
<图15>

<图16>
5、创建色相/饱和度调整图层,对黄色进行调整,参数及效果如下图。这一步把图片中的黄色转为黄褐色。
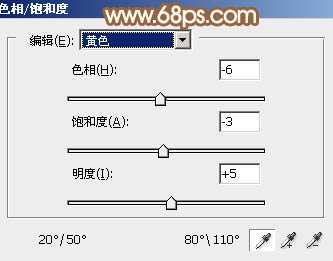
<图17>

<图18>
上一页12 下一页 阅读全文
下一篇:Photoshop为外景美女图片打造秀美的淡调冷色效果