Photoshop调出秋季阳光色外景人物图片
(编辑:jimmy 日期: 2024/12/24 浏览:3 次 )
素材图片以黄绿色为主,处理的时候把图片中较暗的绿色及暗部颜色转为蓝色,其它部分的颜色转为橙红色;然后给图片边角区域增加高光,渲染出阳光效果;后期美化一下人物,把整体柔化处理即可。
原图

最终效果

1、打开素材图片,创建可选颜色调整图层,对黄色,绿色进行调整,参数及效果如下图。这一步把图片中的黄绿色转为橙黄色。
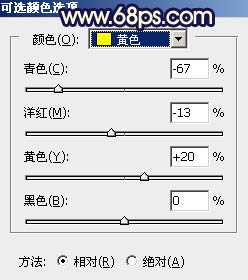
<图1>

<图2>

<图3>
2、创建可选颜色调整图层,同样对黄色,绿色进行调整,参数及效果如下图。这一步给图片增加橙黄色,同时把绿色部分转为青蓝色。

<图4>
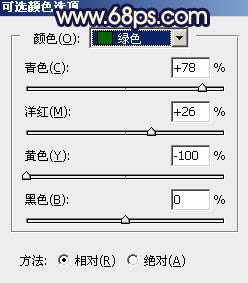
<图5>

<图6>
3、创建色相/饱和度调整图层,对红、黄、绿、青进行调整,参数设置如图7 - 10,效果如图11。这一步主要把图片中的青绿色转为中性蓝色。
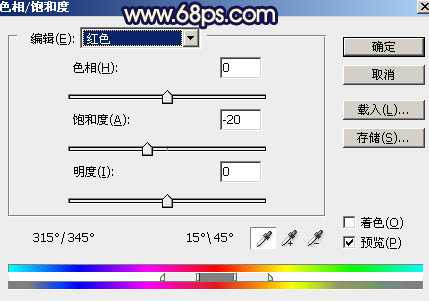
<图7>

<图8>

<图9>

<图10>

<图11>
4、创建曲线调整图层,对RGB、红、蓝通道进行调整,参数及效果如下图。这一步增加图片明暗对比,同时给图片暗部增加红色和蓝色。

<图12>

<图13>
5、创建可选颜色调整图层,对红、黄、白进行调整,参数设置如图14 - 16,效果如图17。这一步主要把图片中的橙黄色转为橙红色。

<图14>
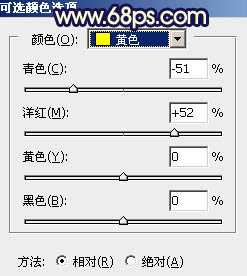
<图15>

<图16>

<图17> 上一页12 下一页 阅读全文
原图

最终效果

1、打开素材图片,创建可选颜色调整图层,对黄色,绿色进行调整,参数及效果如下图。这一步把图片中的黄绿色转为橙黄色。
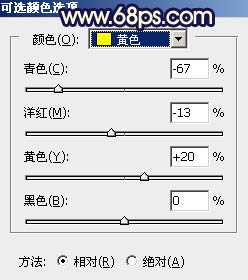
<图1>

<图2>

<图3>
2、创建可选颜色调整图层,同样对黄色,绿色进行调整,参数及效果如下图。这一步给图片增加橙黄色,同时把绿色部分转为青蓝色。

<图4>
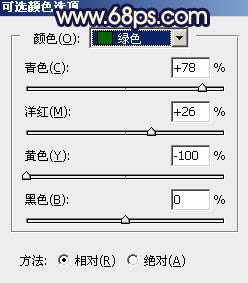
<图5>

<图6>
3、创建色相/饱和度调整图层,对红、黄、绿、青进行调整,参数设置如图7 - 10,效果如图11。这一步主要把图片中的青绿色转为中性蓝色。
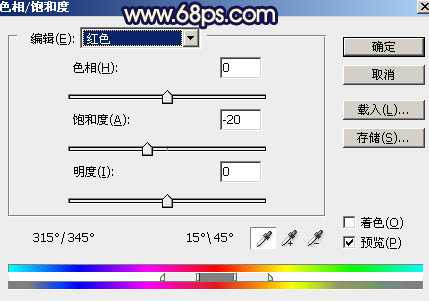
<图7>

<图8>

<图9>

<图10>

<图11>
4、创建曲线调整图层,对RGB、红、蓝通道进行调整,参数及效果如下图。这一步增加图片明暗对比,同时给图片暗部增加红色和蓝色。

<图12>

<图13>
5、创建可选颜色调整图层,对红、黄、白进行调整,参数设置如图14 - 16,效果如图17。这一步主要把图片中的橙黄色转为橙红色。

<图14>
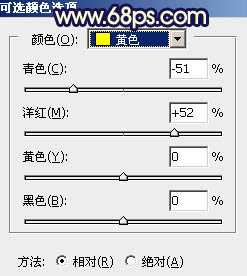
<图15>

<图16>

<图17> 上一页12 下一页 阅读全文
下一篇:PS结合SAI制作逼真仿手绘效果教程