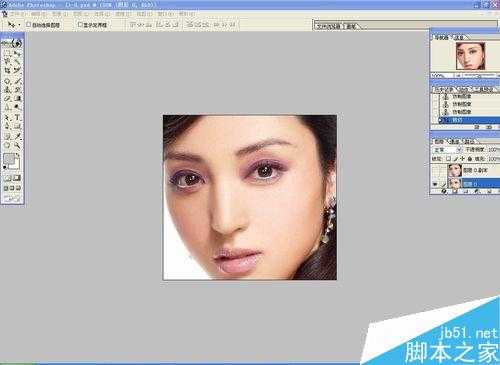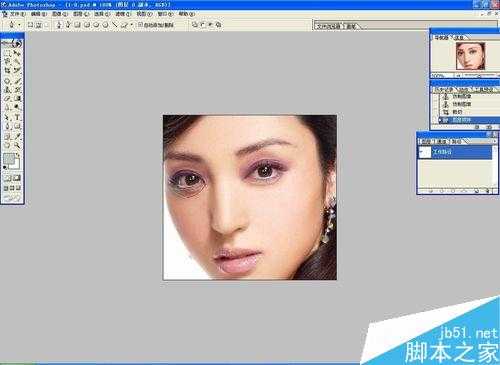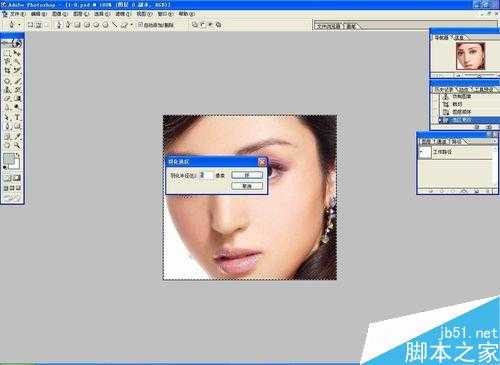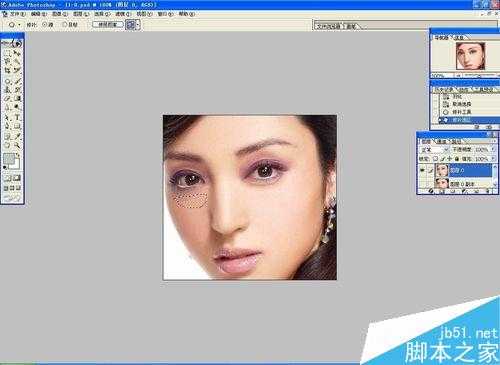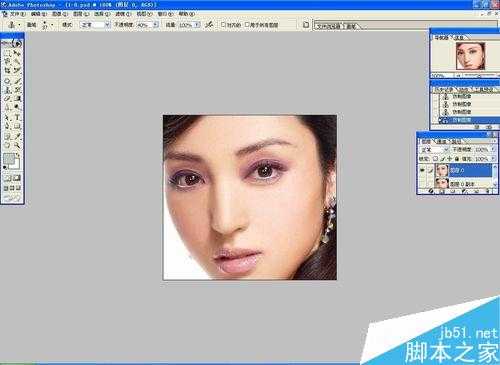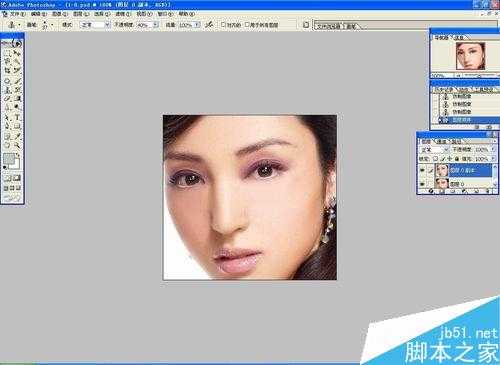用PS去除照片中人物眼袋
(编辑:jimmy 日期: 2024/12/23 浏览:3 次 )
现实生活中每个人早上醒来都不希望看到自己脸上有眼袋,生活中除不掉,我们可以除去照片中的眼袋,给人留下好印象。今天小编为大家介绍用PS去除照片中人物眼袋方法,不会的朋友快快来学习吧!
方法/步骤
在PS中打开有眼袋的照片,用钢笔画出有眼袋的部分,按“ctrl+enter”作为选区载入
按“ctrl+alt+D”出来羽化半径,选择半径“5”,然后用修补工具从脸部无暇的皮肤处修补眼袋部分
修补之后,可能还会出现一些瑕疵,可以用仿制图章工具,给瑕疵部分做修补,看左眼部分的眼袋就去除干净了
下面我们按照上面的步骤处理右眼的眼袋
处理完成之后,就是这样的,看看没有眼袋的脸蛋是不是很完美
注意事项
在处理时要注意原图的备份
以上就是用PS去除照片中人物眼袋方法介绍,操作很简单的,大家学会了吗?希望这篇文章能对大家有所帮助!
下一篇:PS给牙齿进行美白处理教程