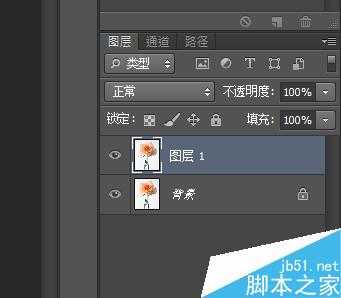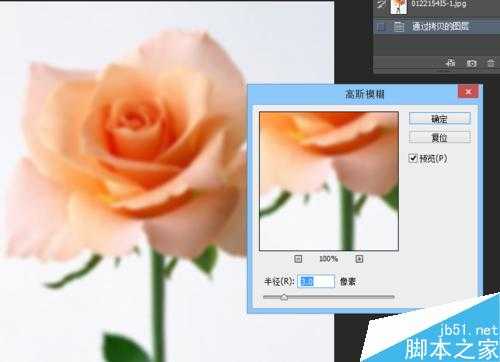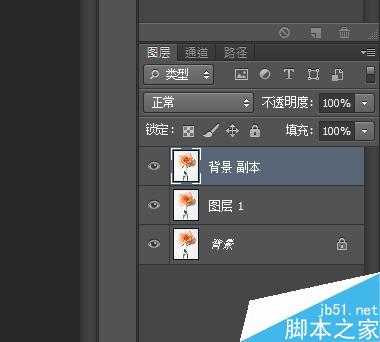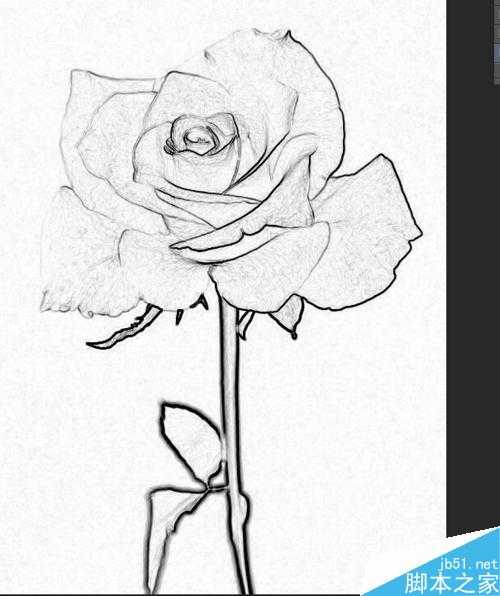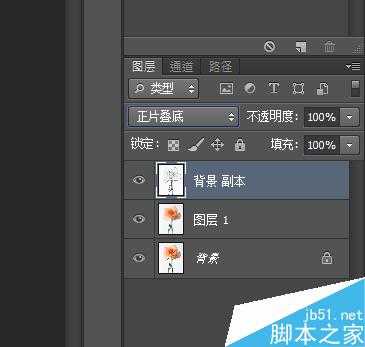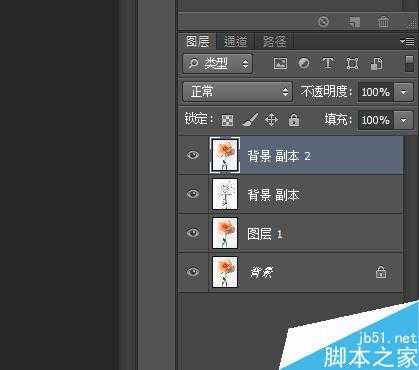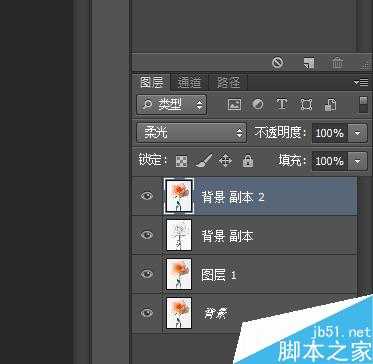PS快速将玫瑰花照片转化为手绘效果
(编辑:jimmy 日期: 2024/12/23 浏览:3 次 )
很多人会问手绘是不是一定要亲手画?NO,对于一些业余爱好者而言,他们没有专业的美术功底画不出漂亮的玫瑰花!其实可以用ps的滤镜和图层模式来对玫瑰花照片进行制作,转化成手绘也是很漂亮的。下面小编就为大家介绍一下,一起来看看吧!
方法/步骤
第一步当然是寻找素材啦,(既然是利用照片那肯定得有合适的素材才行。网上很多类似的玫瑰花,可以自由发挥)。打开刚刚寻找的素材玫瑰花!
复制背景图层(快捷键CTRL+J)。(图层不多,所以可以不用命名)
对复制得到的背景副本图层执行“滤镜-模糊-高斯模糊”命令,把高斯模糊的半径设为3个像素。
再对该层执行“滤镜-杂色-中间值”命令,把中间值的半径设为15个像素。
再次复制背景(快捷键CTRL+J),得到背景副本图层,并将该层移动最顶层,接着对背景副本图层执行CTRL+SHIFT+U去色处理。
对去色后的图层执行“滤镜-风格化-查找边缘”命令,这样就得到了玫瑰花边缘的效果。
再将查找边缘完成以后的背景副本的混合模式设为正片叠底,这样就把上一层的边缘与下层的图像叠加在一起了。
再一次复制背景层,复制得到的图层移动最顶层,并对该层执行SHIFT+CTRL+L自动色阶命令。
然后把自动色阶完成以后图层的混合模式设为柔光。完成后可以根据图片和自己的世纪要求进行调色或增加文字等。
以上就是PS快速将玫瑰花照片转化为手绘效果方法介绍,操作很简单的,大家学会了吗?希望这篇文章能对大家有所帮助!
下一篇:用PS去除照片中人物眼袋