Win11每次更新完都连不上网怎么办(win11更新后连不上网)
(编辑:jimmy 日期: 2025/9/28 浏览:3 次 )
Win11每次更新完都连不上网怎么办(win11更新后连不上网)
系统的每次更新后都连不上网,这是有使用Win11用户遇到的问题,不知道什么情况,这篇文章是本站给遇到该问题的用户分享的Win11每次更新完都连不上网解决方法。
方法一、
1、Windows搜索框搜索【设置】,然后点击打开系统给出的最佳匹配【设置应用】;

2、设置窗口打开后,点击左侧的【网络和 Internet】,右侧点击【高级网络设置(查看所有网络适配器,网络重置)】;

3、相关设置下,点击【更多网络适配器选项】;
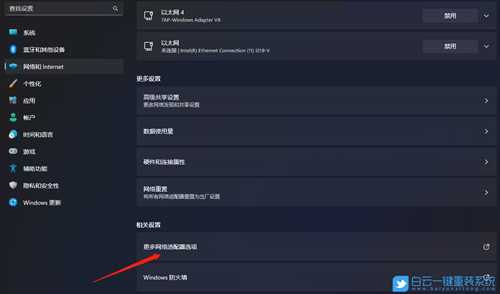
4、在这里找到要恢复的网络,然后点击【右键】;

5、在打开的菜单项中,选择【属性】;
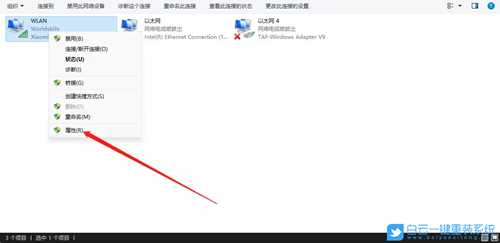
6、网络属性窗口,取消勾选【Network LightWeight Filter】后,点击【确定】;

方法二、
1、Windows搜索框搜索【卸载更新】,然后点击打开系统给出的最佳匹配【卸载更新系统设置】;
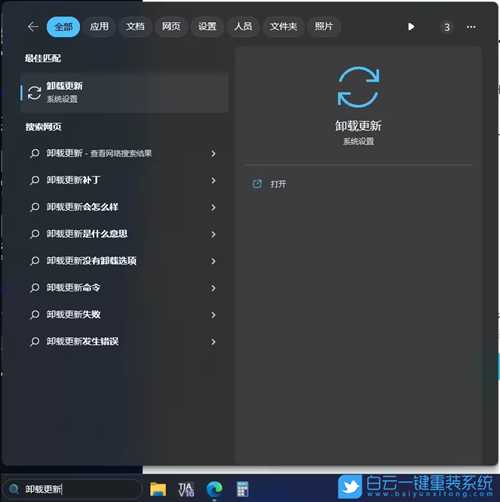
2、找到最近的系统更新,然后点击【卸载】;

方法三、
1、点击开始按钮旁边的【搜索图标】,搜索框中输入【控制面板】,然后点击打开系统给出的最佳匹配【控制面板应用】;
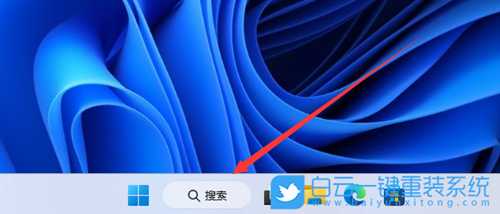

2、控制面板窗口,切换到【类别】查看方式,然后点击调整计算机的设置下的【查看网络状态和任务】;
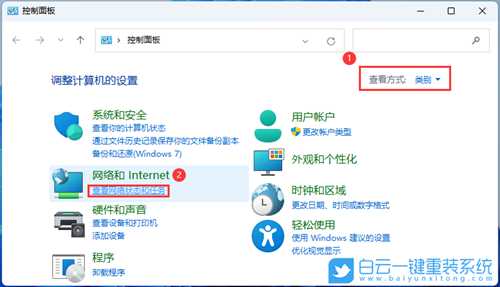 3、路径:控制面板 - 网络和 Internet - 网络和共享中心。点击连接的【网络】,打开【属性】;
3、路径:控制面板 - 网络和 Internet - 网络和共享中心。点击连接的【网络】,打开【属性】; 
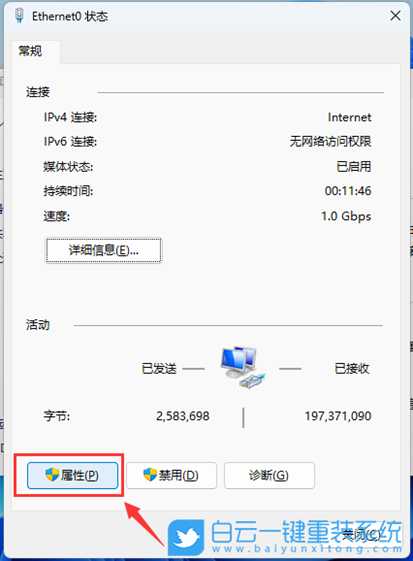
4、以太网 属性窗口,双击打开【Internet 协议版本 4 (TCP/IPv4)】;
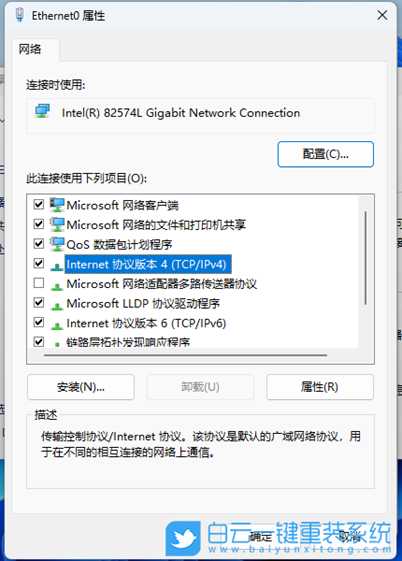 5、默认选择的是自动获得 DNS 服务器地址,然后点击【使用下面的 DNS 服务器地址】,填入【首选 DNS 服务器地址和备用 DNS 服务器地址】,点击【确定】即可;
5、默认选择的是自动获得 DNS 服务器地址,然后点击【使用下面的 DNS 服务器地址】,填入【首选 DNS 服务器地址和备用 DNS 服务器地址】,点击【确定】即可;  以上就是Win11每次更新完都连不上网怎么办文章,如果这篇文章的方法能帮到你,那就收藏65路由网站,在这里会不定期给大家分享常用装机故障解决方法。
以上就是Win11每次更新完都连不上网怎么办文章,如果这篇文章的方法能帮到你,那就收藏65路由网站,在这里会不定期给大家分享常用装机故障解决方法。下一篇:已有Win11怎么重装Win11?新手重装Win11教程