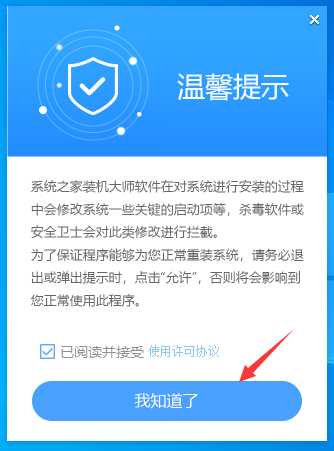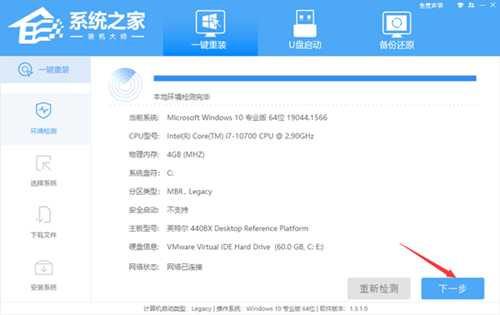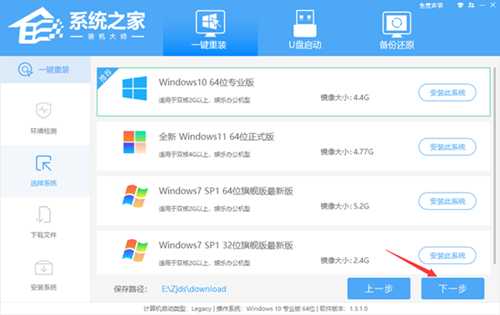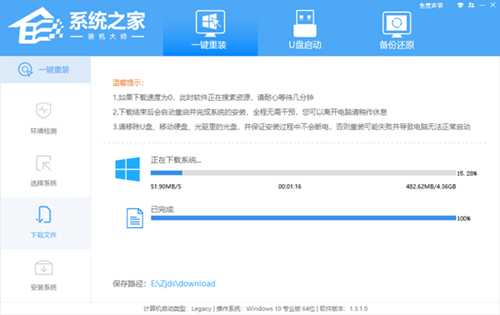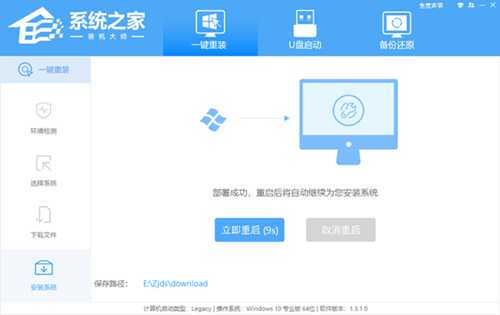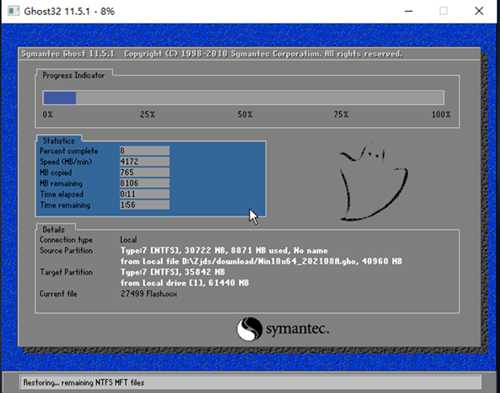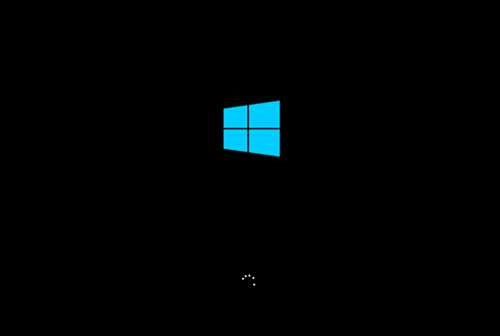电脑系统怎么重装Win10专业版?电脑系统重装Win10专业版教程
(编辑:jimmy 日期: 2025/9/28 浏览:3 次 )
电脑系统怎么重装Win10专业版?电脑系统重装Win10专业版教程
电脑系统怎么重装Win10专业版?电脑系统重装是一种常见的解决方案,可以帮助您解决系统问题、提升性能或者准备升级到最新版本,其中,Win10专业版是Win10系统的一个版本,它具有更多的功能和扩展性,适用于商务和专业用户,以下系统之家小编将给用户们介绍电脑系统重装Win10专业版教程。
推荐下载
系统之家装机大师
安装方法
1、首先,下载系统之家装机大师;下载完毕后,关闭所有的杀毒软件,然后打开软件,软件会进行提示,仔细阅读后,点击我知道了进入工具。
2、进入工具后,工具会自动检测当前电脑系统的相关信息,点击下一步。
3、进入界面后,用户可根据提示选择安装Windows10 64位系统。注意:灰色按钮代表当前硬件或分区格式不支持安装此系统。
4、选择好系统后,等待PE数据和系统的下载。
5、下载完成后,系统会自动重启系统。
6、重启系统后,系统会默认进入PE环境,进入后,系统将会自动进行备份还原,等待完成。
7、系统备份还原完成后,会开始系统自动安装,安装完成自动重启后即可进入系统。
以上就是系统之家小编为你带来的关于“电脑系统怎么重装Win10专业版?电脑系统重装Win10专业版教程”的全部内容了,希望可以解决你的问题,感谢您的阅读,更多精彩内容请关注系统之家官网。
下一篇:win10系统出现蓝屏故障且提示recovery怎么办?