Edge浏览器自动刷新设置方法详细教学
(编辑:jimmy 日期: 2025/10/2 浏览:3 次 )
Edge浏览器自动刷新设置方法详细教学
Edge浏览器自动刷新设置方法详细教学分享。在电脑上访问一些动态网页的时候,用户发现网页的内容滚动之后,内容无法进行刷新。这个情况是我们的浏览器没有开启自动刷新功能。那么这个功能设置怎么开启呢?一起来看看以下的操作方法教学吧。
操作教学
1、双击桌面“Edge浏览器”。

2、点击右上角“三个点图案”的图标。
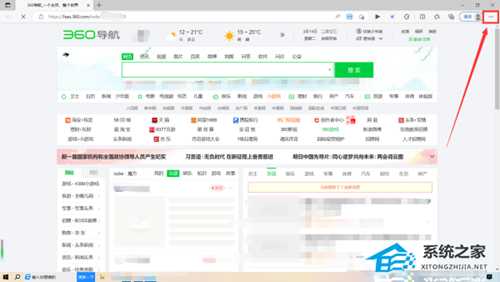
3、点击“设置”。
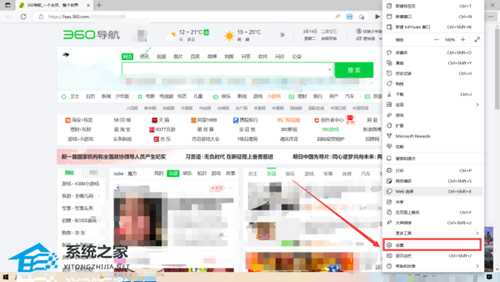
4、点击“默认浏览器”。
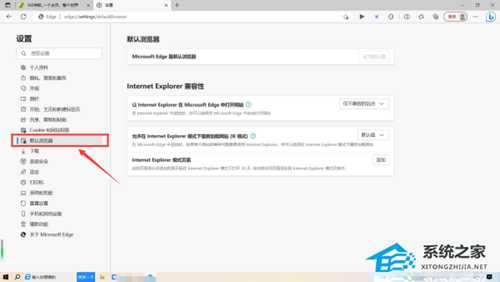
5、在“允许在internet Explorer模式下重新加载网站(IE模式)”选项框中,选择“允许”。
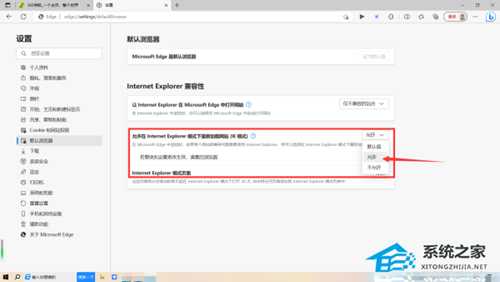
6、点击“重启”,使更改的设置生效。
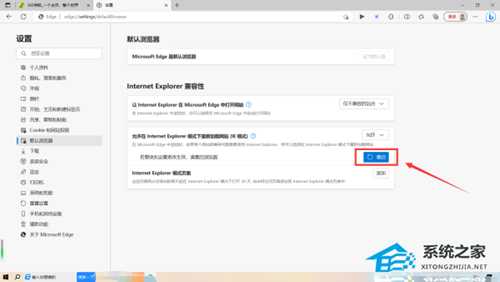
以上就是系统之家小编为你带来的Edge浏览器自动刷新设置方法详细教学了,希望可以解决你的问题,感谢您的阅读,更多精彩内容请关注系统之家官网。
下一篇:360安全浏览器麦克风权限怎么打开?360浏览器麦克风权限在哪里开启教学