Photoshop 颓废风格的人物插画效果
(编辑:jimmy 日期: 2025/1/10 浏览:3 次 )
来源: 作者:闪电儿
本教程制作效果有点另类。画面元素杂乱,色彩变化较大。不过这种效果却有着独特的气质。让人感觉画面设计非常随意,没有太多的华丽色彩但却非常有个性。
原图

最终效果1
 最终效果2
最终效果2

1、我们新建立一个白色背景的文档,打开原图,然后使用钢笔工具把原图中的人物扣取出来。

1、我们新建立一个白色背景的文档,打开原图,然后使用钢笔工具把原图中的人物扣取出来。
 2、然后转变为选区。
2、然后转变为选区。
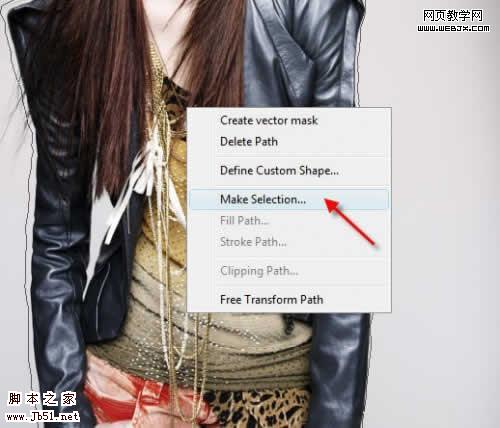
3、然后设置羽化。
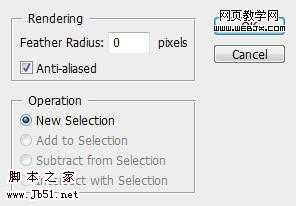
4、如果选区不合适,可以按Ctrl + Alt + R进行设置。
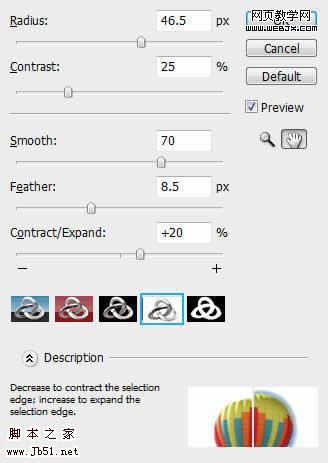
5、扣取出来之后,放到我们新建的文档里面,命名图层为model。放到合适的位置。
 6、复制两次图层,第一个复制的图层的模式都改为线性加深。
6、复制两次图层,第一个复制的图层的模式都改为线性加深。

7、然后创建蒙板,在蒙板制作如下选区,效果如下图。

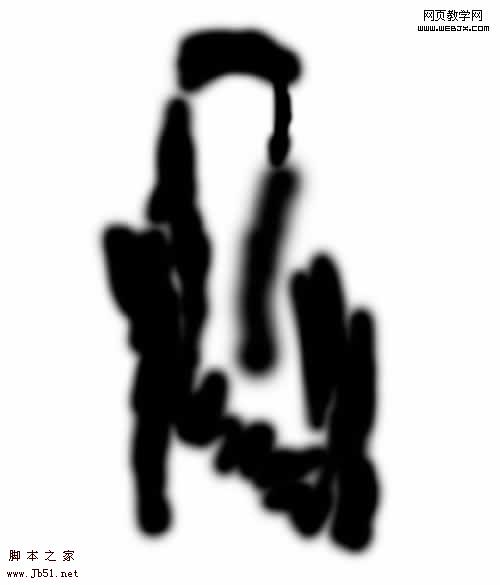
 8、第二个复制的图层模式改为滤色,同样制作一个蒙板。
8、第二个复制的图层模式改为滤色,同样制作一个蒙板。

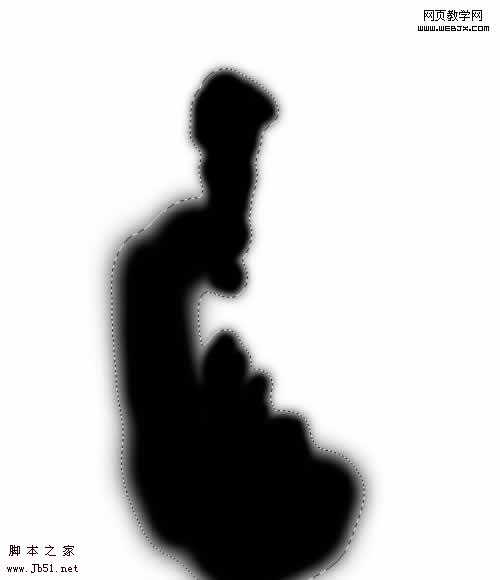
 9、新建立Black and White调整图层,设置如下。
9、新建立Black and White调整图层,设置如下。
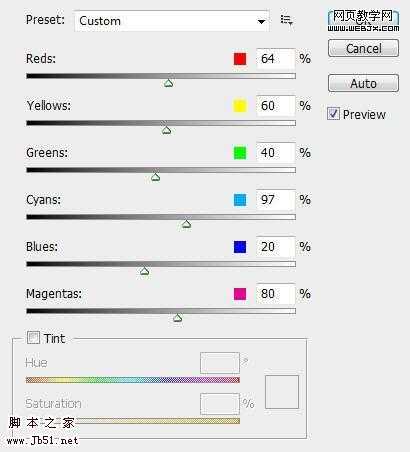
10、新建的调整图层上建立蒙板,然后制作选区。
 上一页12 下一页 阅读全文
上一页12 下一页 阅读全文
本教程制作效果有点另类。画面元素杂乱,色彩变化较大。不过这种效果却有着独特的气质。让人感觉画面设计非常随意,没有太多的华丽色彩但却非常有个性。
原图

最终效果1
 最终效果2
最终效果2 
1、我们新建立一个白色背景的文档,打开原图,然后使用钢笔工具把原图中的人物扣取出来。

1、我们新建立一个白色背景的文档,打开原图,然后使用钢笔工具把原图中的人物扣取出来。
 2、然后转变为选区。
2、然后转变为选区。 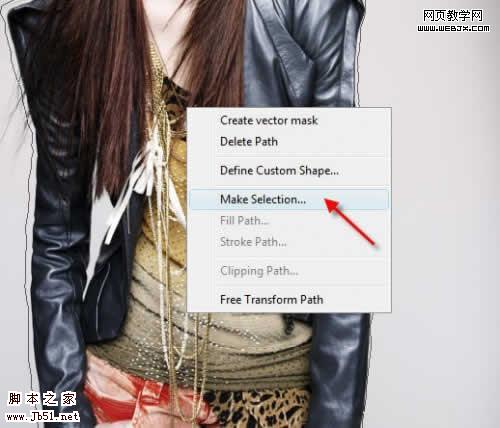
3、然后设置羽化。
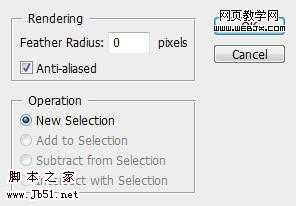
4、如果选区不合适,可以按Ctrl + Alt + R进行设置。
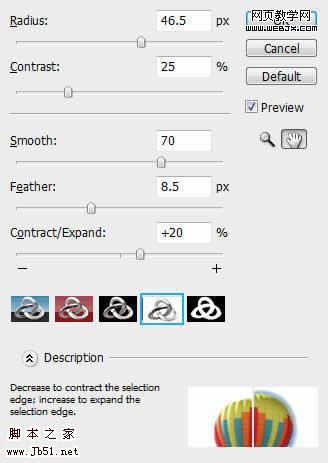
5、扣取出来之后,放到我们新建的文档里面,命名图层为model。放到合适的位置。
 6、复制两次图层,第一个复制的图层的模式都改为线性加深。
6、复制两次图层,第一个复制的图层的模式都改为线性加深。 
7、然后创建蒙板,在蒙板制作如下选区,效果如下图。

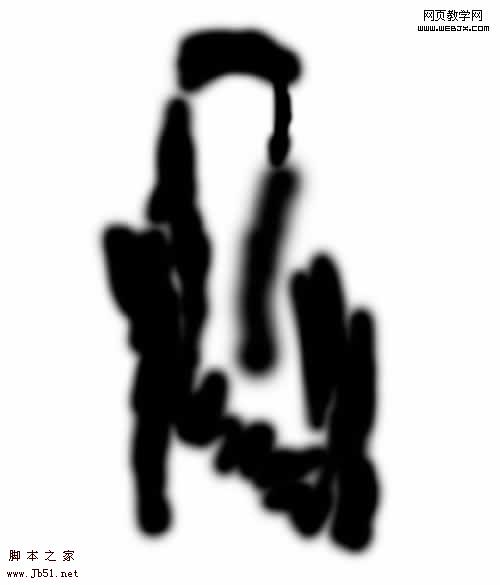
 8、第二个复制的图层模式改为滤色,同样制作一个蒙板。
8、第二个复制的图层模式改为滤色,同样制作一个蒙板。 
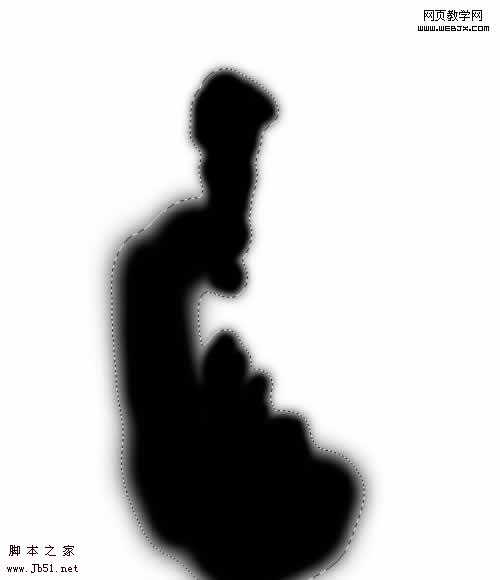
 9、新建立Black and White调整图层,设置如下。
9、新建立Black and White调整图层,设置如下。 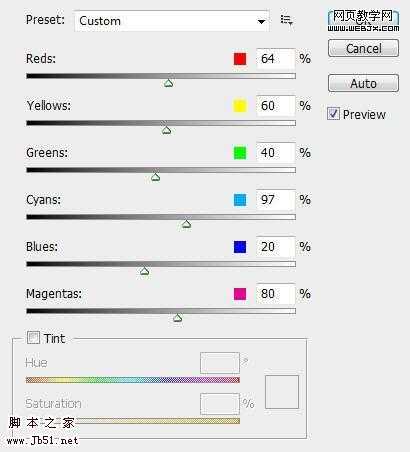
10、新建的调整图层上建立蒙板,然后制作选区。
 上一页12 下一页 阅读全文
上一页12 下一页 阅读全文下一篇:Photoshop 人物照片加上绚丽的高光光束