Photoshop 偏紫的人物照片较色及美化处理
(编辑:jimmy 日期: 2025/1/10 浏览:3 次 )
原图

最终效果

1、打开素材图片,创建色阶调整图层,选中灰色吸管,在图片中的取样点处单击,然后分别对蓝、绿、红、RGB通道进行调整,参数设置及效果如下图。
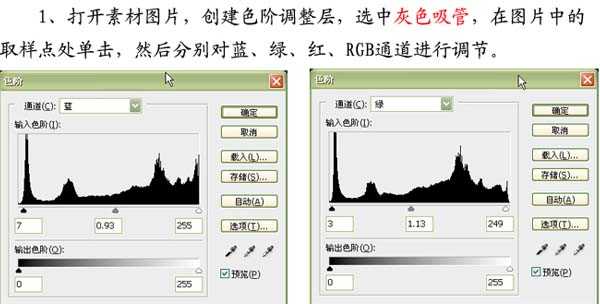
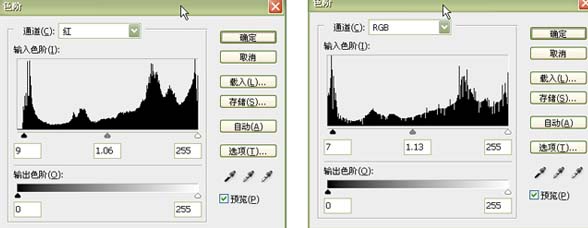

2、创建可选颜色调整图层,分别对红色及黄色调整,参数及效果如下图。
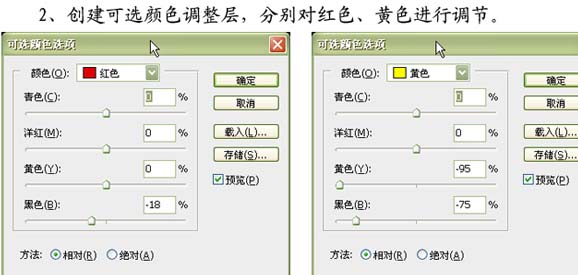

3、创建色相/饱和度调整图层,对洋红进行调节,确定后用黑色画笔在人物皮肤处涂抹,然后新建一个图层按Ctrl + Alt + Shift + E 盖印图层。
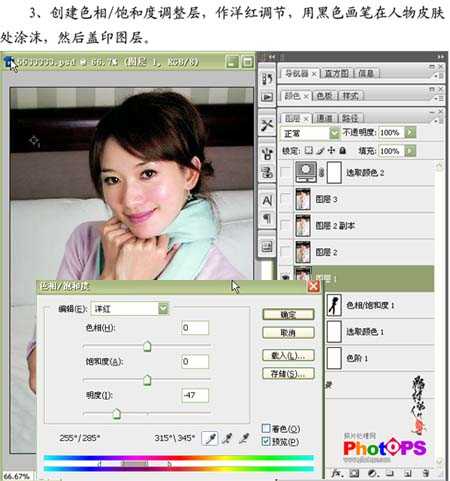
4、经过上面三步的处理,图片偏紫色的现象得到了很好的校正,下面要对人物进行美化处理。按Ctrl + A 全选,按Ctrl + C 复制,按Ctrl + N 新建一个文件,按Ctrl + V 粘贴。
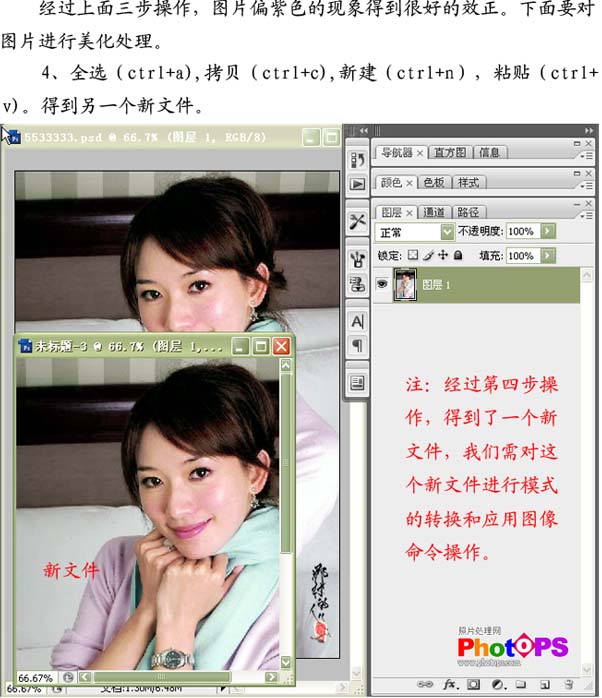
上一页12 下一页 阅读全文

最终效果

1、打开素材图片,创建色阶调整图层,选中灰色吸管,在图片中的取样点处单击,然后分别对蓝、绿、红、RGB通道进行调整,参数设置及效果如下图。
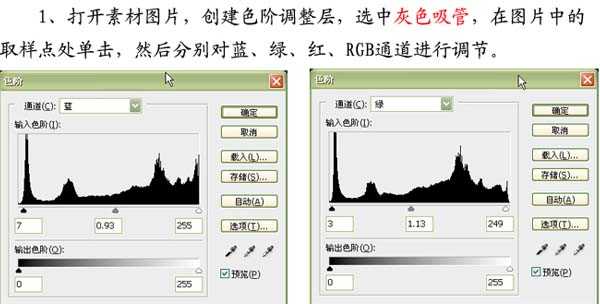
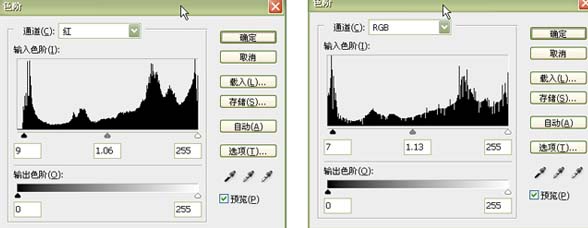

2、创建可选颜色调整图层,分别对红色及黄色调整,参数及效果如下图。
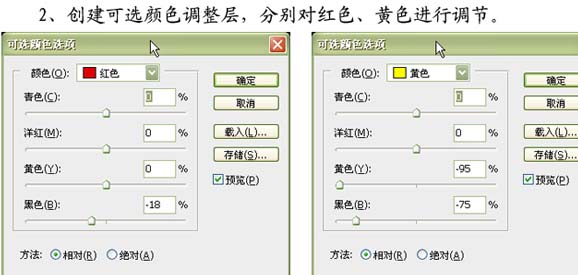

3、创建色相/饱和度调整图层,对洋红进行调节,确定后用黑色画笔在人物皮肤处涂抹,然后新建一个图层按Ctrl + Alt + Shift + E 盖印图层。
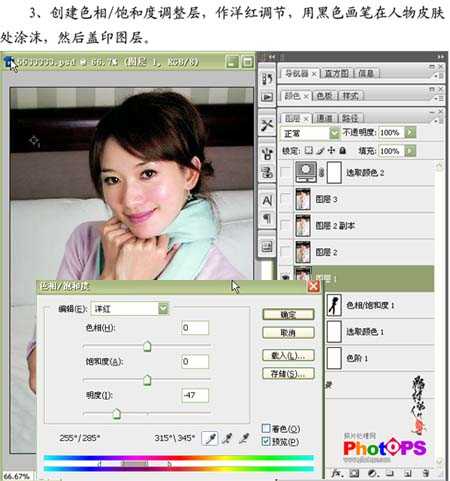
4、经过上面三步的处理,图片偏紫色的现象得到了很好的校正,下面要对人物进行美化处理。按Ctrl + A 全选,按Ctrl + C 复制,按Ctrl + N 新建一个文件,按Ctrl + V 粘贴。
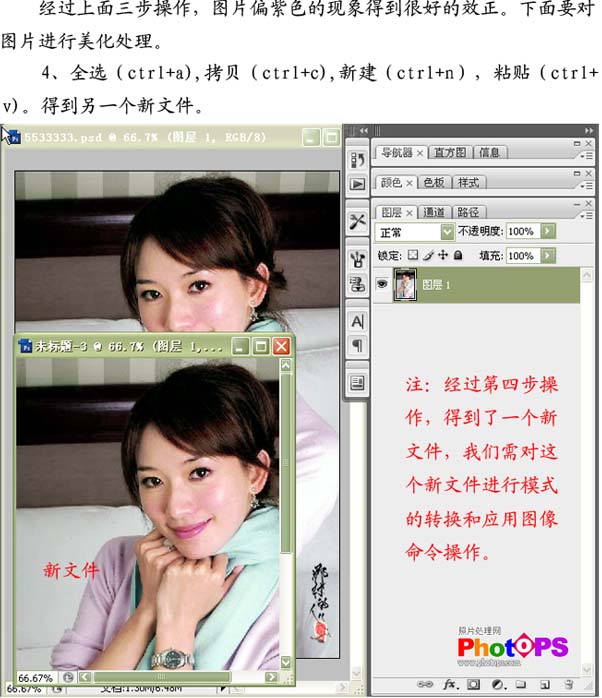
上一页12 下一页 阅读全文
下一篇:photoshop 给人物加上另类的花纹彩妆