Photoshop 轻微偏蓝的人物照片磨皮及美化
(编辑:jimmy 日期: 2025/1/10 浏览:3 次 )
原图

最终效果

1、打开原图素材,创建曲线调整图层,对红、绿、蓝进行调整,参数设置如图1-3,效果如图4。
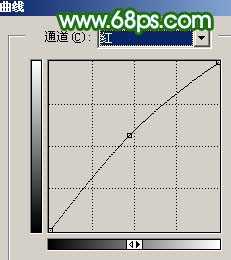
<图1>

<图2>
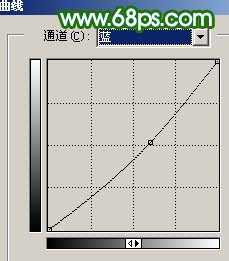
<图3>

<图4> 2、合并所有图层,选择菜单:图像 > 模式 > Lab 颜色,确定后创建曲线调整图层,参数设置如图5-7,效果如图8。

<图5>

<图6>
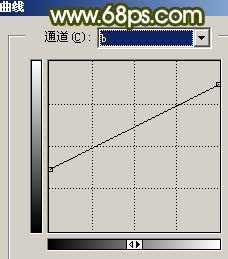
<图7>

<图8> 3、新建一个图层,按Ctrl + Alt + Shift + E 盖印图层,执行:图像 > 应用图像,参数设置如图9,效果如图10。

<图9>

<图10>
4、选择菜单:图像 > 模式 > RGB 颜色,选择拼合,然后创建可选颜色调整图层,对白色进行调整,参数设置如图11,效果如图12。

<图11>

<图12> 4、新建一个图层,盖印图层,简单的给人物磨下皮,方法自选。

<图13>
5、创建曲线调整图层,对红色及蓝色进行调整,参数设置如图14,15,效果如图16。

<图14>
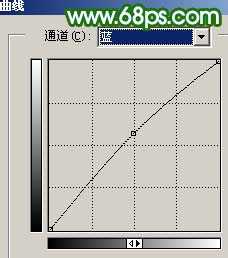
<图15>

<图16> 上一页12 下一页 阅读全文

最终效果

1、打开原图素材,创建曲线调整图层,对红、绿、蓝进行调整,参数设置如图1-3,效果如图4。
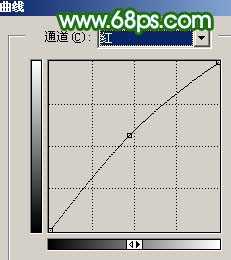
<图1>

<图2>
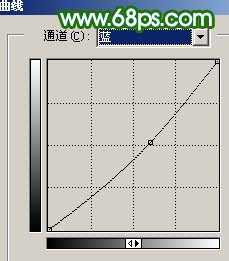
<图3>

<图4> 2、合并所有图层,选择菜单:图像 > 模式 > Lab 颜色,确定后创建曲线调整图层,参数设置如图5-7,效果如图8。

<图5>

<图6>
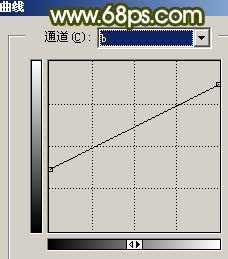
<图7>

<图8> 3、新建一个图层,按Ctrl + Alt + Shift + E 盖印图层,执行:图像 > 应用图像,参数设置如图9,效果如图10。

<图9>

<图10>
4、选择菜单:图像 > 模式 > RGB 颜色,选择拼合,然后创建可选颜色调整图层,对白色进行调整,参数设置如图11,效果如图12。

<图11>

<图12> 4、新建一个图层,盖印图层,简单的给人物磨下皮,方法自选。

<图13>
5、创建曲线调整图层,对红色及蓝色进行调整,参数设置如图14,15,效果如图16。

<图14>
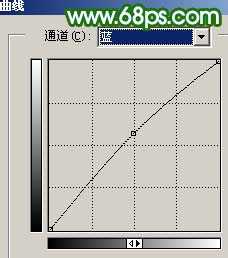
<图15>

<图16> 上一页12 下一页 阅读全文
下一篇:Photoshop 调出外景人物照片梦幻的深蓝色