Photoshop 调出人物照片优雅的青绿色
(编辑:jimmy 日期: 2025/1/10 浏览:3 次 )
原图

最终效果1

最终效果2

1、打开原照片,复制一层,混合模式:柔光,用60%画笔擦除人物。
2、创建可选颜色调整图层,对红色进行调整,参数设置如下图。

3、新建一空白层,填充颜色:#d5e6d5,混合模式:正片叠底。

4、把所有图层进行盖印,再复制一层(盖印的),执行:滤镜 > 模糊 > 高斯模糊:4.0,然后建立蒙版,用35%画笔把人物擦除出来(保留清晰人物)。

5、图层 > 新建调整图层 > 色彩平衡,详细设置如下:
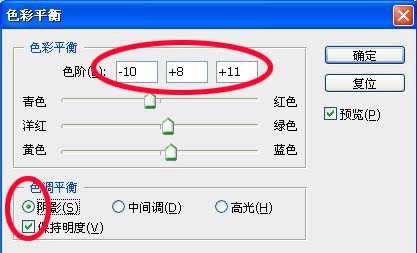
6、接着就是图层 > 新建调整图层 > 色阶调整,参会及效果如下图:


7、最后一步,再次盖印。进行锐化少少。OK了,如果你还想更漂亮点处理,就添加一些素材及文字吧!最终效果如下:


最终效果1

最终效果2

1、打开原照片,复制一层,混合模式:柔光,用60%画笔擦除人物。
2、创建可选颜色调整图层,对红色进行调整,参数设置如下图。

3、新建一空白层,填充颜色:#d5e6d5,混合模式:正片叠底。

4、把所有图层进行盖印,再复制一层(盖印的),执行:滤镜 > 模糊 > 高斯模糊:4.0,然后建立蒙版,用35%画笔把人物擦除出来(保留清晰人物)。

5、图层 > 新建调整图层 > 色彩平衡,详细设置如下:
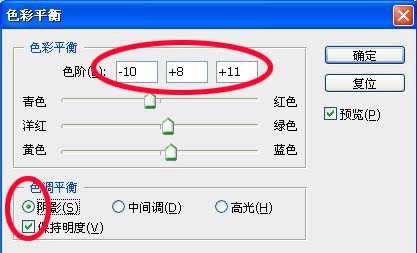
6、接着就是图层 > 新建调整图层 > 色阶调整,参会及效果如下图:


7、最后一步,再次盖印。进行锐化少少。OK了,如果你还想更漂亮点处理,就添加一些素材及文字吧!最终效果如下:

下一篇:Photoshop 加强静物图片的色彩层次和对比度