Photoshop 调出人物橙红色质感肤色
(编辑:jimmy 日期: 2025/1/10 浏览:3 次 )
原图

最终效果

1、打开原图素材,按Ctrl + Alt + ~ 调出高光选区,新建一个图层填充颜色:#FCF8CD,图层混合模式改为“正片叠底”,效果如下图。

<图1>
2、创建可选颜色调整图层,参数设置如图2-4,效果如图5。
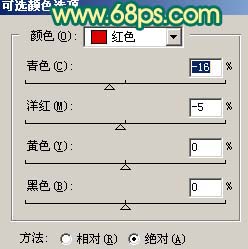
<图2>
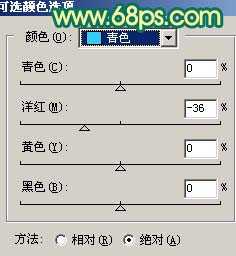
<图3>

<图4>

<图5> 3、创建曲线调整图层,参数设置如图6,7,效果如图8。
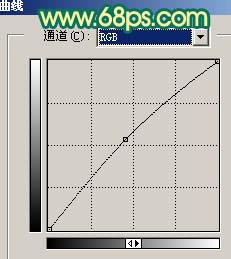
<图6>
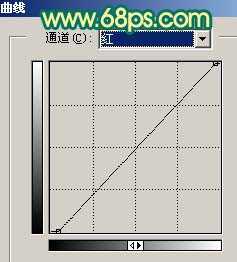
<图7>

<图8> 4、创建色彩平衡调整图层,适当把青色调大一点,效果如图10。

<图9>

<图10>
5、创建可选颜色调整图层,对红色进行调整,参数设置如图11。确定后再创建亮度/对比度调整图层,参数设置如图12,效果如图13。
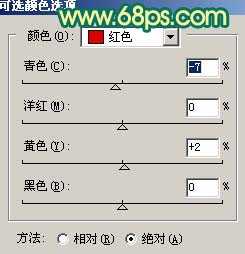
<图11>
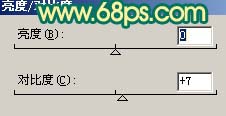
<图12>

<图13> 上一页12 下一页 阅读全文

最终效果

1、打开原图素材,按Ctrl + Alt + ~ 调出高光选区,新建一个图层填充颜色:#FCF8CD,图层混合模式改为“正片叠底”,效果如下图。

<图1>
2、创建可选颜色调整图层,参数设置如图2-4,效果如图5。
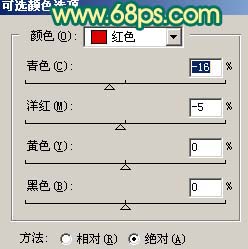
<图2>
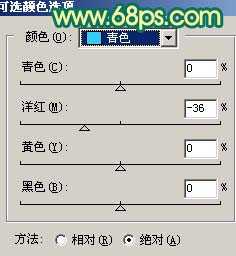
<图3>

<图4>

<图5> 3、创建曲线调整图层,参数设置如图6,7,效果如图8。
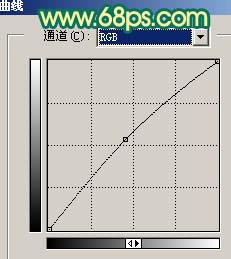
<图6>
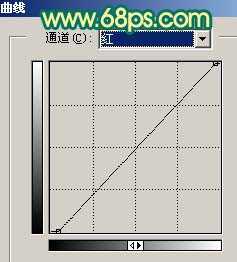
<图7>

<图8> 4、创建色彩平衡调整图层,适当把青色调大一点,效果如图10。

<图9>

<图10>
5、创建可选颜色调整图层,对红色进行调整,参数设置如图11。确定后再创建亮度/对比度调整图层,参数设置如图12,效果如图13。
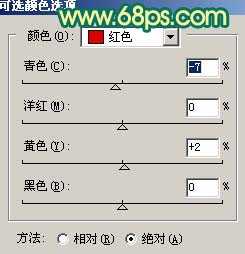
<图11>
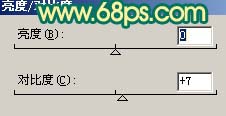
<图12>

<图13> 上一页12 下一页 阅读全文
下一篇:Photoshop 打造清晰的青黄色摩天轮