photoshop 利用液化滤镜快速给美女瘦身
(编辑:jimmy 日期: 2025/1/10 浏览:3 次 )
原图

最终效果

1、原图如下,我们看到,图中被我画红圈的部位,是有一些不好看的肉肉的,呵呵。虫虫MM看到,希望不要生气!

2、如下图所示,选取上部菜单中“滤镜”中的“液化”工具。(注意:某些绿色版或是试用版的photoshop是不支持这个工具的)
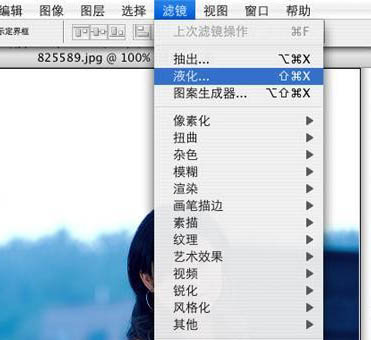
3、“液化”工具面板打开后,如下图所示,点中左侧工具栏中第一个小手的图标,这是变形工具。
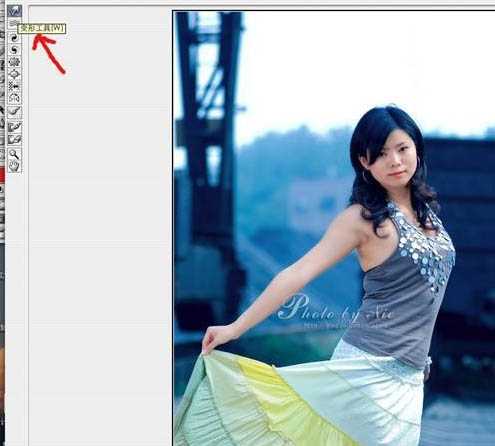
4、我们将图片放大到我们需要修整的局部,如图所示,大家看到画面中有一个圆圈,在右侧工具栏中有一个“画笔大小”的滚动工具,我们可以通过这个工具来调整我圆圈的大小。圆圈的大小,要看我们要修饰的局域面积来定,面积越大,圆圈的值就得设置大一些,面积越小,圆圈的值就得设置小一些。
在这张照片里,我标了一些红色的箭头,是我认为需要修饰的部位,箭头的方向,就是按住圆圈变形的方向。(注意:修正的时候,要按住鼠标拉动,最好不要一下一下的多次点按,会引起不必要的变形)
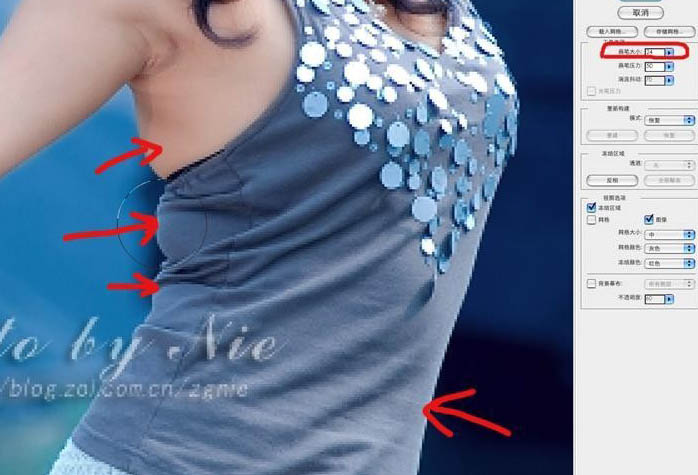
5、现在照片修好了,大家看看,是不是多余的肉肉不见了身材曼妙了?哈哈,这个工具,MM一定喜欢!

最终效果:


最终效果

1、原图如下,我们看到,图中被我画红圈的部位,是有一些不好看的肉肉的,呵呵。虫虫MM看到,希望不要生气!

2、如下图所示,选取上部菜单中“滤镜”中的“液化”工具。(注意:某些绿色版或是试用版的photoshop是不支持这个工具的)
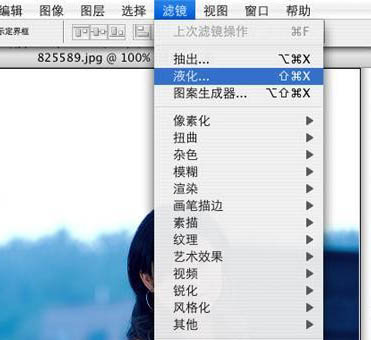
3、“液化”工具面板打开后,如下图所示,点中左侧工具栏中第一个小手的图标,这是变形工具。
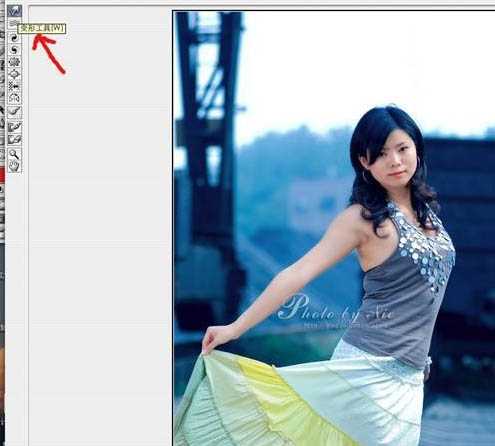
4、我们将图片放大到我们需要修整的局部,如图所示,大家看到画面中有一个圆圈,在右侧工具栏中有一个“画笔大小”的滚动工具,我们可以通过这个工具来调整我圆圈的大小。圆圈的大小,要看我们要修饰的局域面积来定,面积越大,圆圈的值就得设置大一些,面积越小,圆圈的值就得设置小一些。
在这张照片里,我标了一些红色的箭头,是我认为需要修饰的部位,箭头的方向,就是按住圆圈变形的方向。(注意:修正的时候,要按住鼠标拉动,最好不要一下一下的多次点按,会引起不必要的变形)
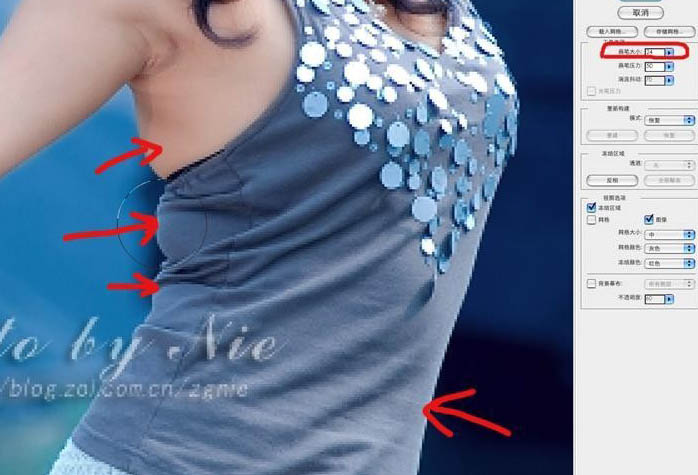
5、现在照片修好了,大家看看,是不是多余的肉肉不见了身材曼妙了?哈哈,这个工具,MM一定喜欢!

最终效果:

下一篇:Photoshop 把照片转成油墨画效果