photoshop 把人物头像处理成阿凡达中的外星人效果
(编辑:jimmy 日期: 2025/1/10 浏览:3 次 )
原图

最终效果

1、打开原图素材。
2、新添加一个图层,将图层模式设为“色相”,接着利用笔刷,并将前景设为“青蓝”色,然后直接把脸涂成蓝色。
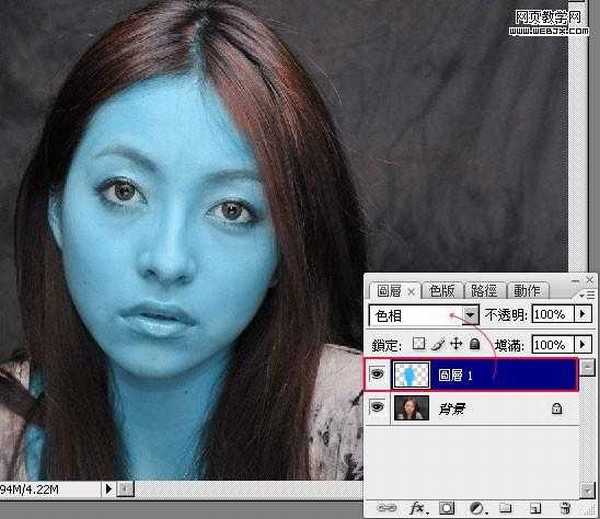
3、在“图层1”上加一个图层蒙板,把前景设为“黑色”,再利用笔刷工具,涂在眼睛、嘴巴上。
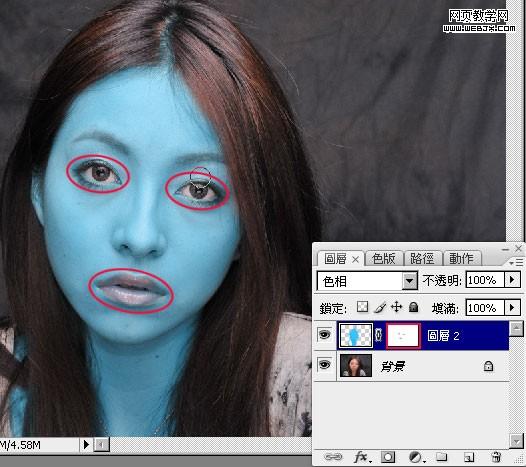
4、利用套索工具,将嘴纯选取起来,再新增一个曲线调整图层,将曲线向下拉,把嘴纯的明度降低。
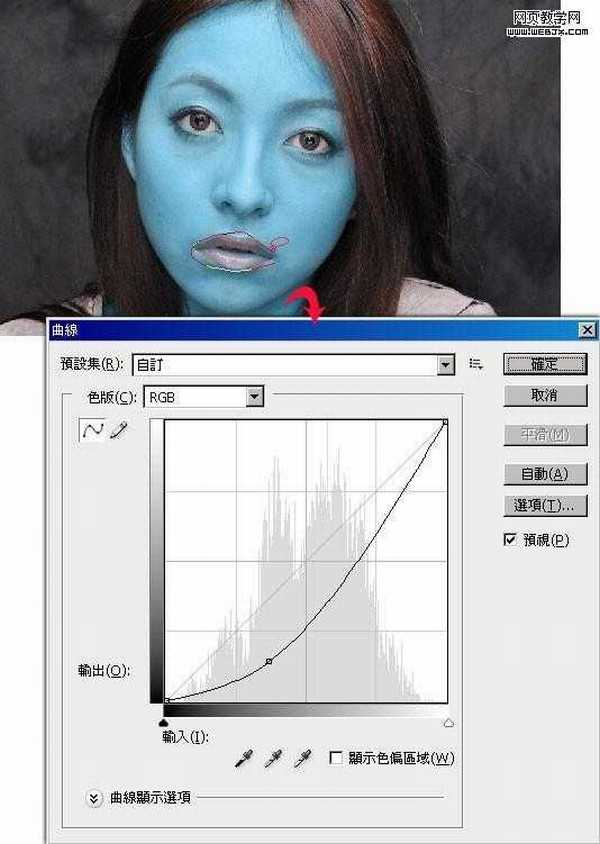
5、完成后按住Ctrl键,再对着刚的曲线调整图层缩图点一下,新增一个“亮度/对比”调整图层,该调整图层则是用来降低嘴纯的亮度与对比。

6、完成后按住Ctrl键,再对着图层1的缩图点一下,新增一个“曲线调整图层”,将脸的亮度对比降低。
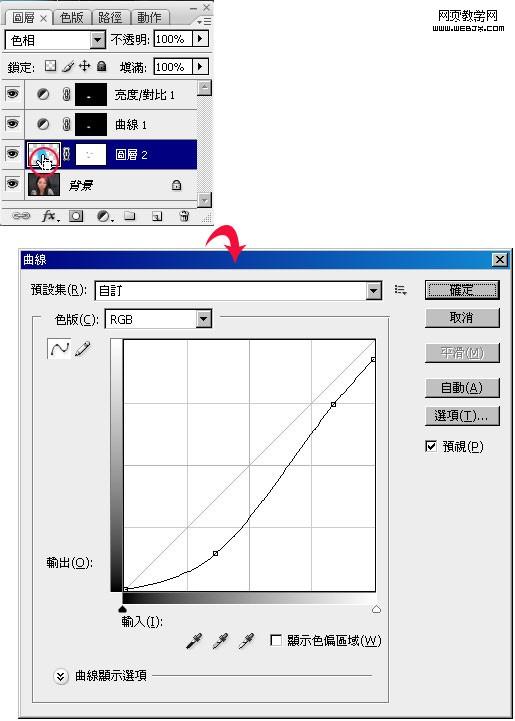
7、把刚“曲线调整图层”放到群组中,并将该群组建立一个图层蒙板,先将图层蒙板填满黑色,再利用笔刷以及白色,将脸部中的眼窝、鼻子二侧的暗面作出来。
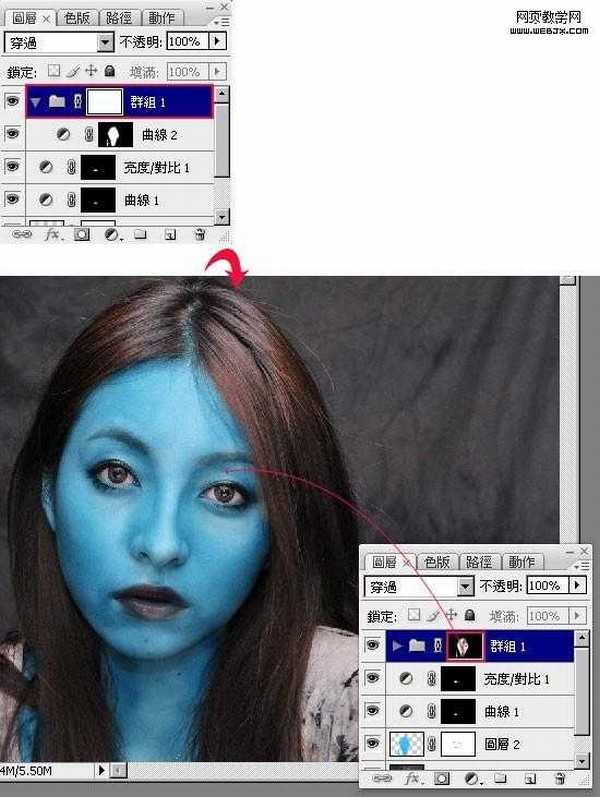
上一页12 3 下一页 阅读全文

最终效果

1、打开原图素材。
2、新添加一个图层,将图层模式设为“色相”,接着利用笔刷,并将前景设为“青蓝”色,然后直接把脸涂成蓝色。
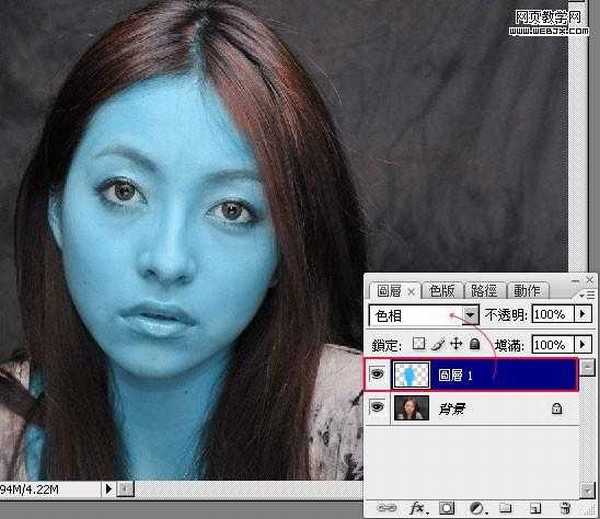
3、在“图层1”上加一个图层蒙板,把前景设为“黑色”,再利用笔刷工具,涂在眼睛、嘴巴上。
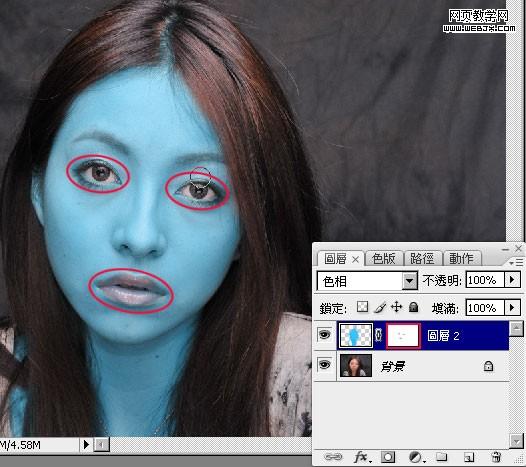
4、利用套索工具,将嘴纯选取起来,再新增一个曲线调整图层,将曲线向下拉,把嘴纯的明度降低。
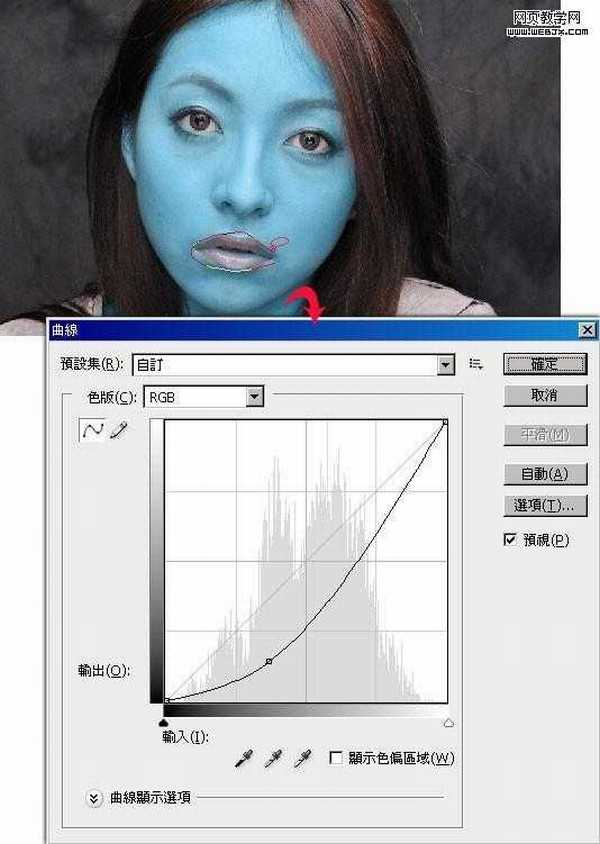
5、完成后按住Ctrl键,再对着刚的曲线调整图层缩图点一下,新增一个“亮度/对比”调整图层,该调整图层则是用来降低嘴纯的亮度与对比。

6、完成后按住Ctrl键,再对着图层1的缩图点一下,新增一个“曲线调整图层”,将脸的亮度对比降低。
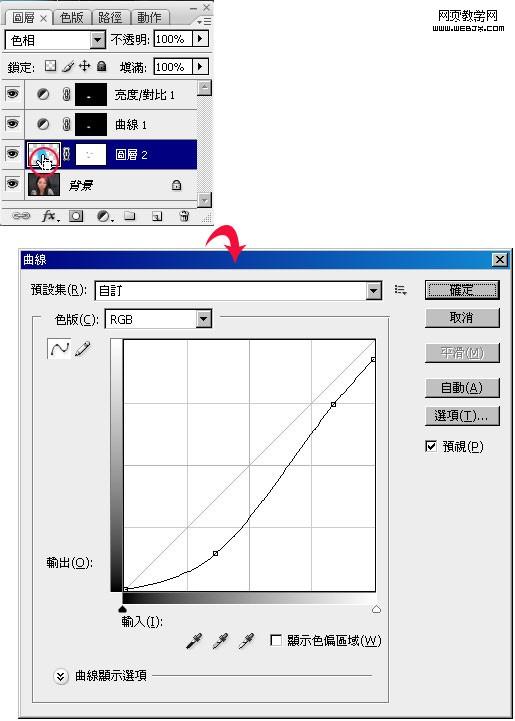
7、把刚“曲线调整图层”放到群组中,并将该群组建立一个图层蒙板,先将图层蒙板填满黑色,再利用笔刷以及白色,将脸部中的眼窝、鼻子二侧的暗面作出来。
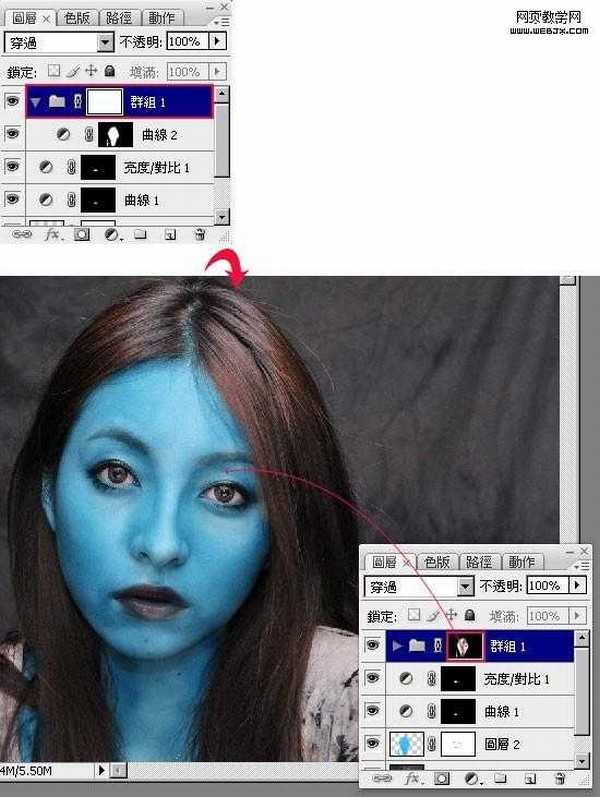
上一页12 3 下一页 阅读全文
下一篇:Photoshop 美女照片颓废的怀旧非主流效果