Photoshop 一张颓废的潮流剪影图
(编辑:jimmy 日期: 2025/1/10 浏览:3 次 )
原图

最终效果

1、打开原图素材。
2、按Ctrl + J或选择“图层“>“复制图层”来创建层的副本。
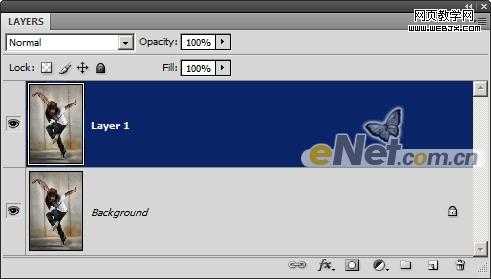
3、选择“图像”>“调整”>“阈值”。调整输入滑块,使大部分的背景消失,只有模型的阴影是黑色的。

4、右键点击层,然后选择混合选项。
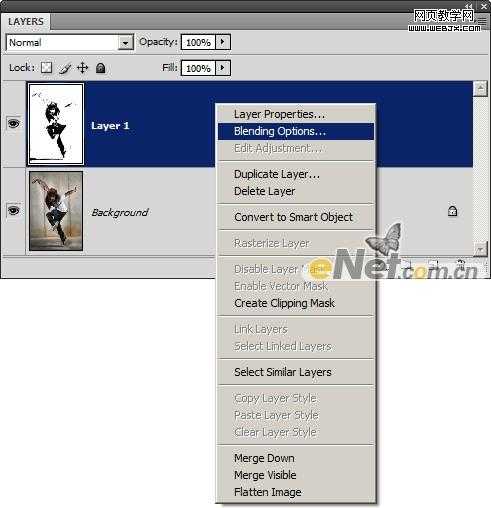
5、按住Alt键,将在底层向左侧设置层的白色输入滑杆。完成后单击确定。如果您是一个图像与深色的背景下,您可能必须调整黑输入滑块代替。
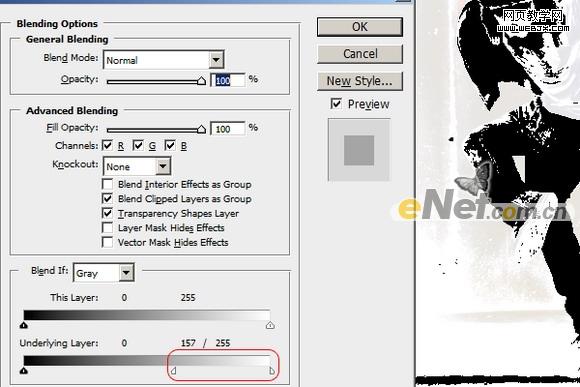
下面是调试后的效果。

6、在图层调板,按一下按钮来创建一个新层。
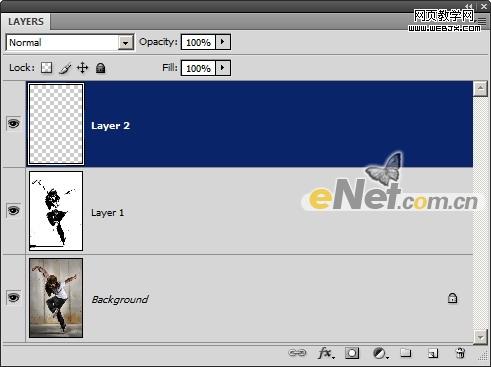
7、右键点击当前层,然后选择混合选项。
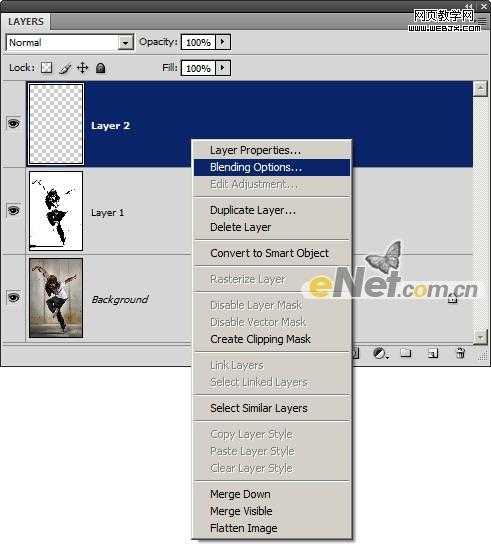
8、按住Alt键,拖动从向左底层设置的白色输入滑杆。你不会看到任何效果,但是这还有助于我们预览最后结果,来增加在下一步颜色的图像。
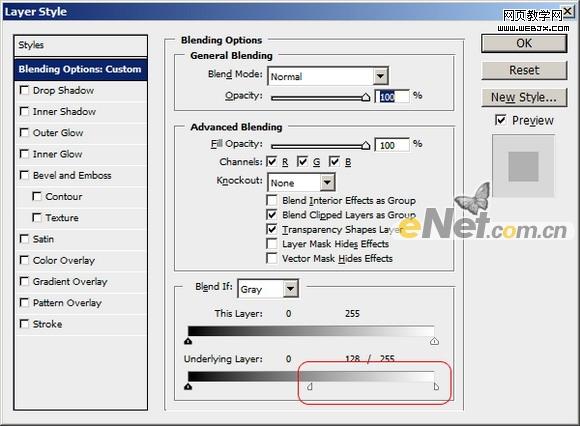
9、涂抹任何您所选择的颜色与当前层。使用硬度为0的大刷。我们用青色,品红和黄色创建如下所示的结果。
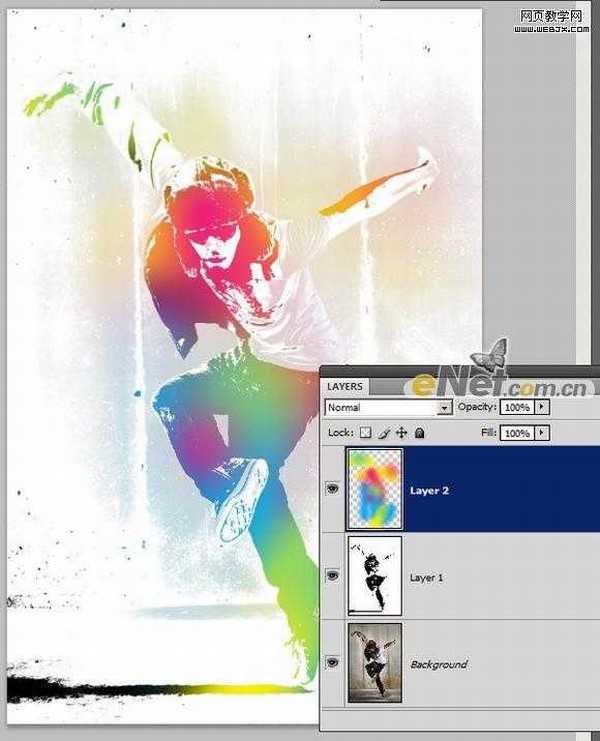
10、如果需要,你可以进入的混合选项重新调整混合选项。
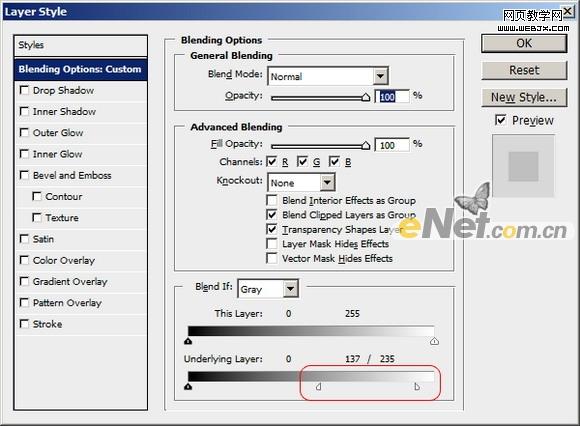
11、然后选择第1层涂抹你想要的阴影颜色。对于我的这张图像,我所用的硬度为0的大画笔来绘制在白色底部的阴影。
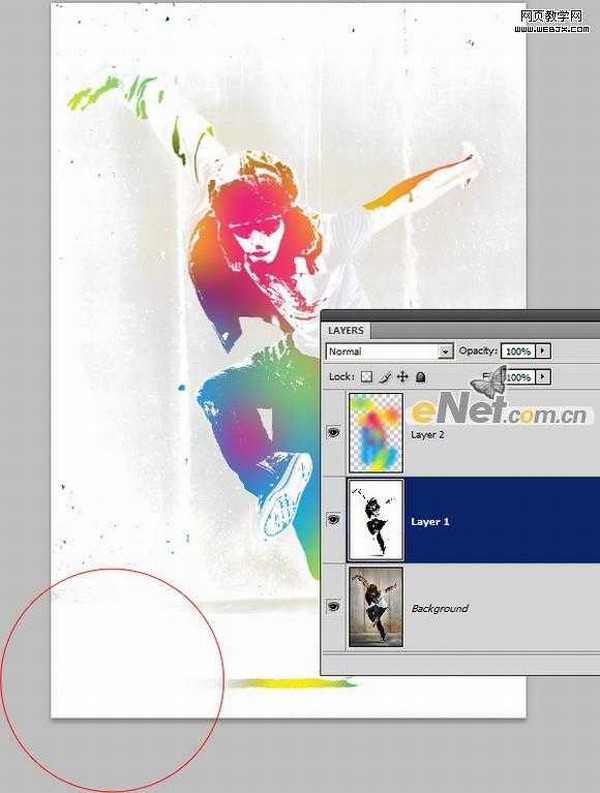
最终效果:


最终效果

1、打开原图素材。
2、按Ctrl + J或选择“图层“>“复制图层”来创建层的副本。
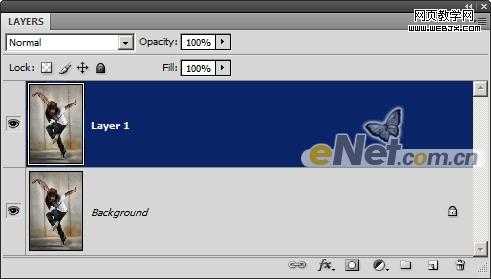
3、选择“图像”>“调整”>“阈值”。调整输入滑块,使大部分的背景消失,只有模型的阴影是黑色的。

4、右键点击层,然后选择混合选项。
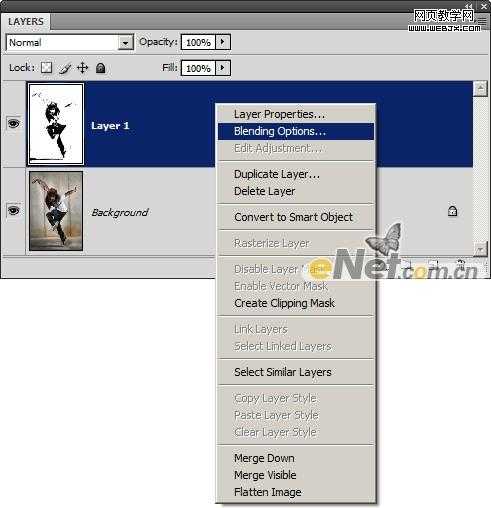
5、按住Alt键,将在底层向左侧设置层的白色输入滑杆。完成后单击确定。如果您是一个图像与深色的背景下,您可能必须调整黑输入滑块代替。
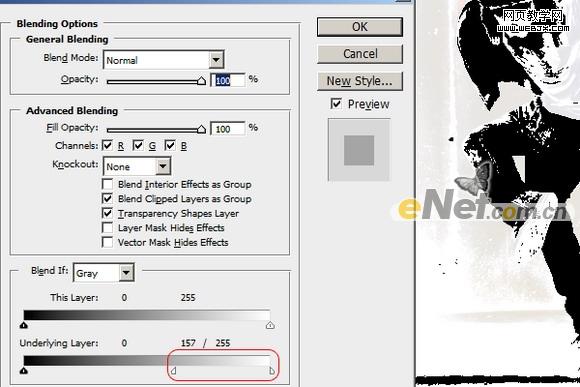
下面是调试后的效果。

6、在图层调板,按一下按钮来创建一个新层。
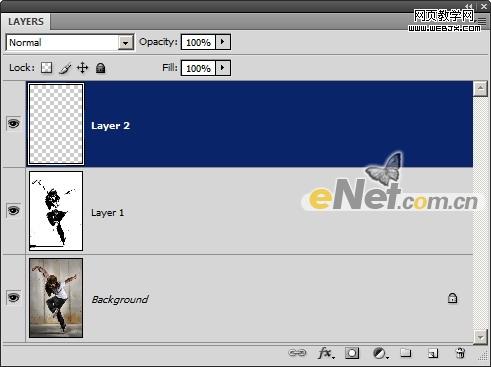
7、右键点击当前层,然后选择混合选项。
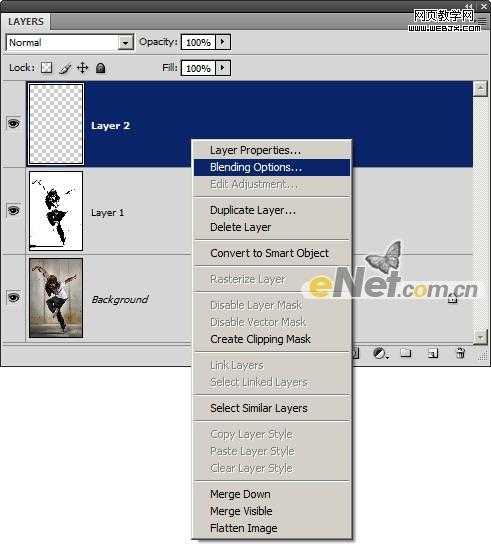
8、按住Alt键,拖动从向左底层设置的白色输入滑杆。你不会看到任何效果,但是这还有助于我们预览最后结果,来增加在下一步颜色的图像。
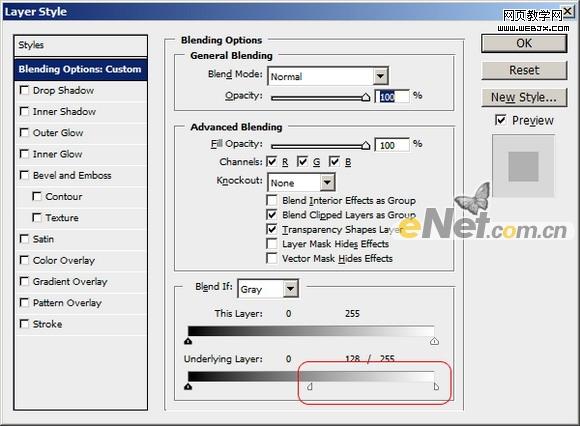
9、涂抹任何您所选择的颜色与当前层。使用硬度为0的大刷。我们用青色,品红和黄色创建如下所示的结果。
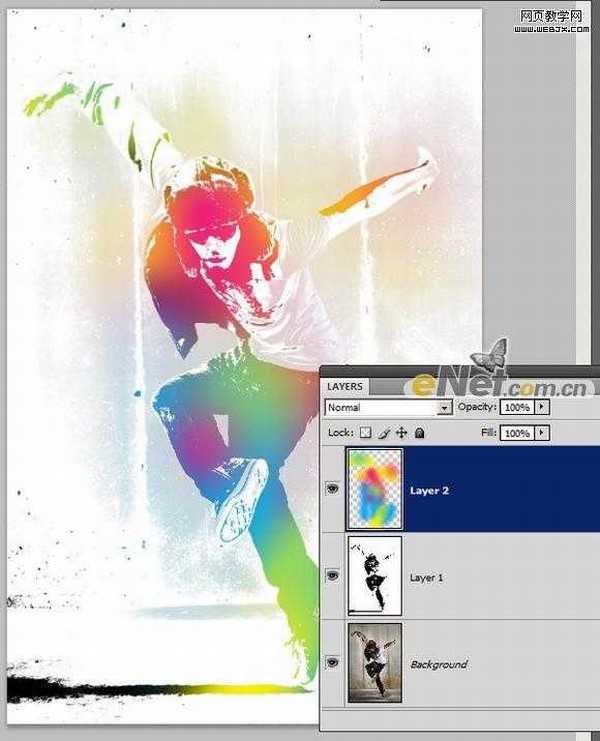
10、如果需要,你可以进入的混合选项重新调整混合选项。
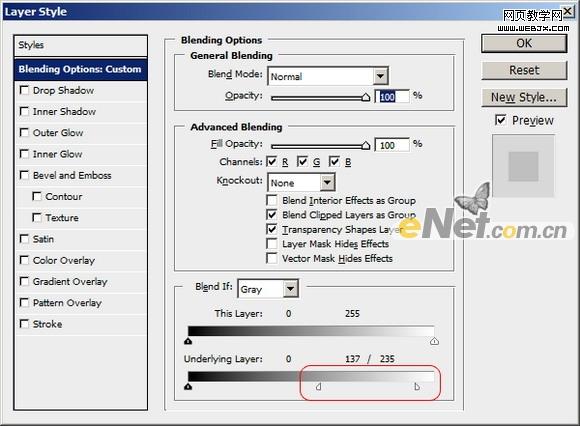
11、然后选择第1层涂抹你想要的阴影颜色。对于我的这张图像,我所用的硬度为0的大画笔来绘制在白色底部的阴影。
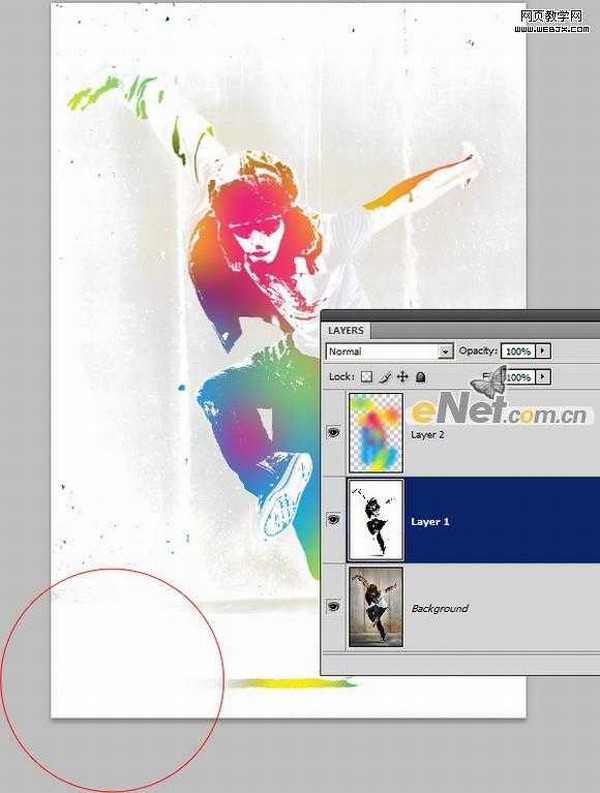
最终效果:

下一篇:photoshop 简单用渐变映射为人物头发上色