原图

最终效果

1、打开原图素材,创建曲线调整图层,参数:108/145。
2、创建色彩平衡调整图层,选择中间调:-20/-12/+35,创建色相/饱和度调整图层,选择全图,把饱和度设置为:+21。

3、创建可选颜色调整图层,数值:红:-20/0/24/0;黄:-23/0/100/0;黑:100/0/-72/100。
4、然后对人物进行磨皮,可以用水滴工具,建议强度数值:35,也可以用Topaz滤镜,磨皮后可以适当调节不透明度。
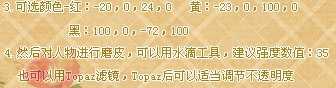
5、新建一个图层,按Ctrl + Alt + Shift + E 盖印图层。适当锐化处理,再加上一些抽丝图案和文字,完成最终效果。

