Photoshop 给人物照片加上绚丽的装饰元素
(编辑:jimmy 日期: 2025/1/10 浏览:3 次 )
原图

最终效果
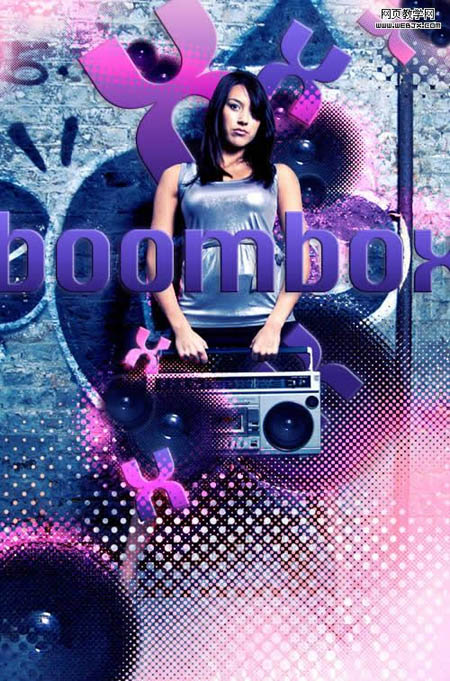
1、打开原图,分别把美女和音响抠取出来,分别放到不同的图层,隐藏背景层,效果如下。

2、回到背景图层,下面我们把音响的右侧的喇叭抠取出来,这里使用椭圆选区工具选择,然后定义羽化边缘。
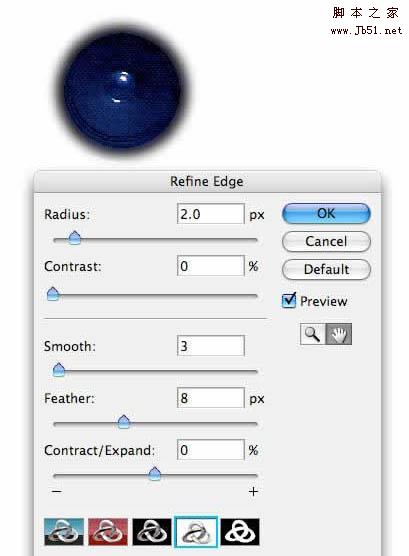
3、按Q进行快速蒙板模式,然后执行:滤镜 > 像素化 > 彩色半调,设置如下。
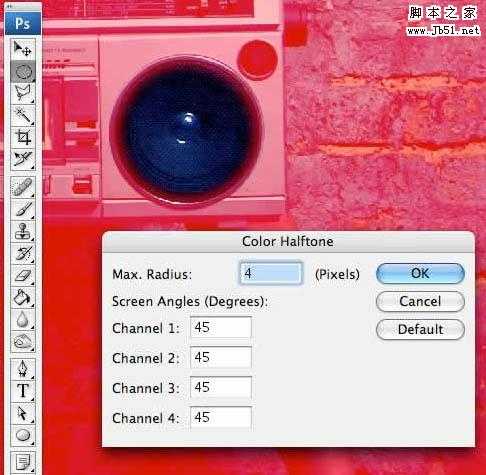
4、再按Q取消快速蒙板,复制选区。

5、然后粘贴到美女的左脚处。

6、同样方法我们制作其他纹理,选择一个圆形区域,然后定义羽化,羽化值为15像素,然后按Q进入快速蒙板,执行彩色半调滤镜设置半径为10像素,其他同上,按Q退出快速蒙板,复制选区,粘贴到制作图音响左下角的喇叭半调图上。
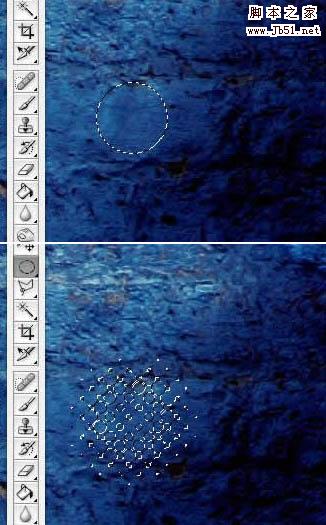
7、回到背景图层,然后使用主直径为900像素,硬度为0%画笔工具,按Q进入快速蒙板模式,单击图片的中间部分,然后执行:滤镜 > 像素化 > 彩色半调。
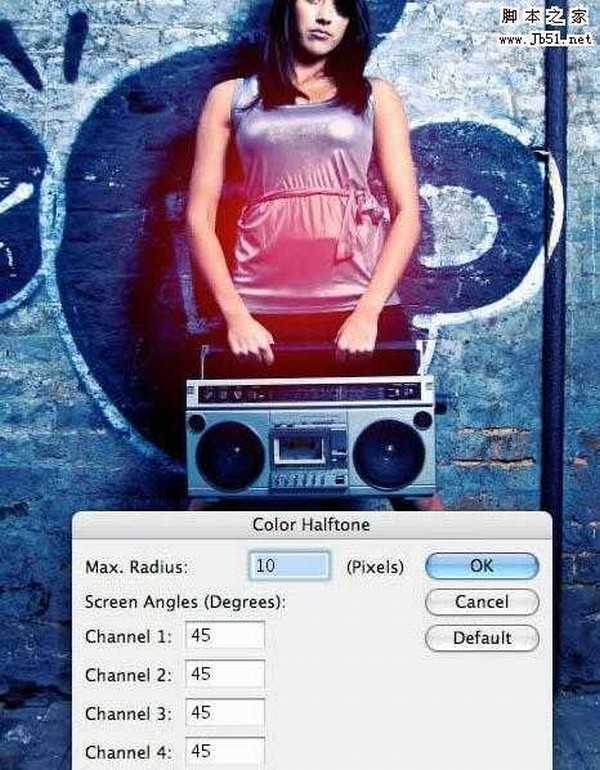
8、按Q退出快速蒙板,反选,然后复制选区。
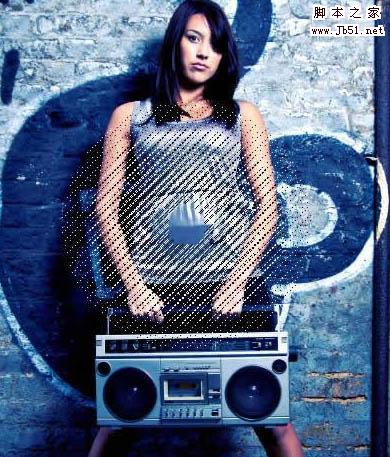
9、粘贴选区到图层,图层模式改为变亮。复制之前做的喇叭图,放到女孩图层的下面,大点图层的上面。

上一页12 下一页 阅读全文

最终效果
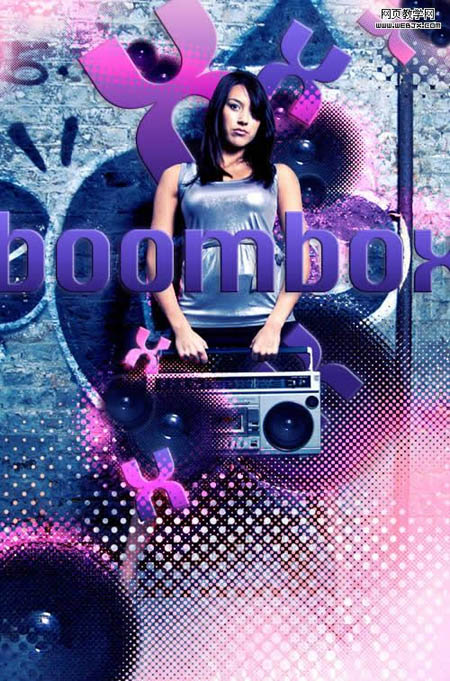
1、打开原图,分别把美女和音响抠取出来,分别放到不同的图层,隐藏背景层,效果如下。

2、回到背景图层,下面我们把音响的右侧的喇叭抠取出来,这里使用椭圆选区工具选择,然后定义羽化边缘。
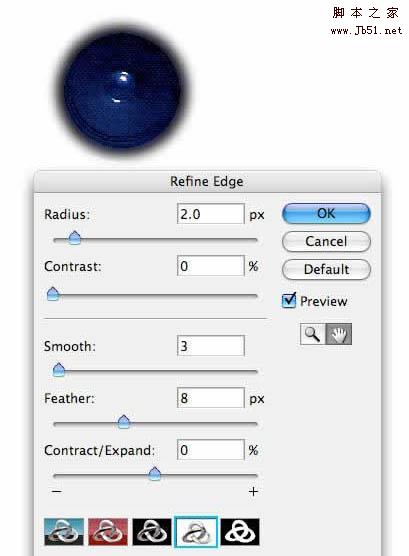
3、按Q进行快速蒙板模式,然后执行:滤镜 > 像素化 > 彩色半调,设置如下。
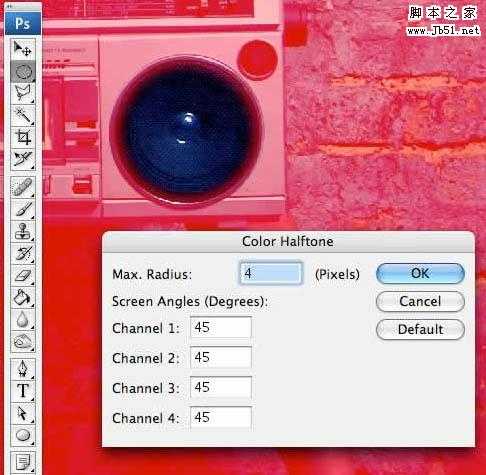
4、再按Q取消快速蒙板,复制选区。

5、然后粘贴到美女的左脚处。

6、同样方法我们制作其他纹理,选择一个圆形区域,然后定义羽化,羽化值为15像素,然后按Q进入快速蒙板,执行彩色半调滤镜设置半径为10像素,其他同上,按Q退出快速蒙板,复制选区,粘贴到制作图音响左下角的喇叭半调图上。
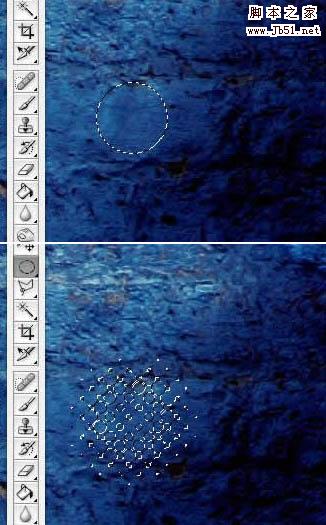
7、回到背景图层,然后使用主直径为900像素,硬度为0%画笔工具,按Q进入快速蒙板模式,单击图片的中间部分,然后执行:滤镜 > 像素化 > 彩色半调。
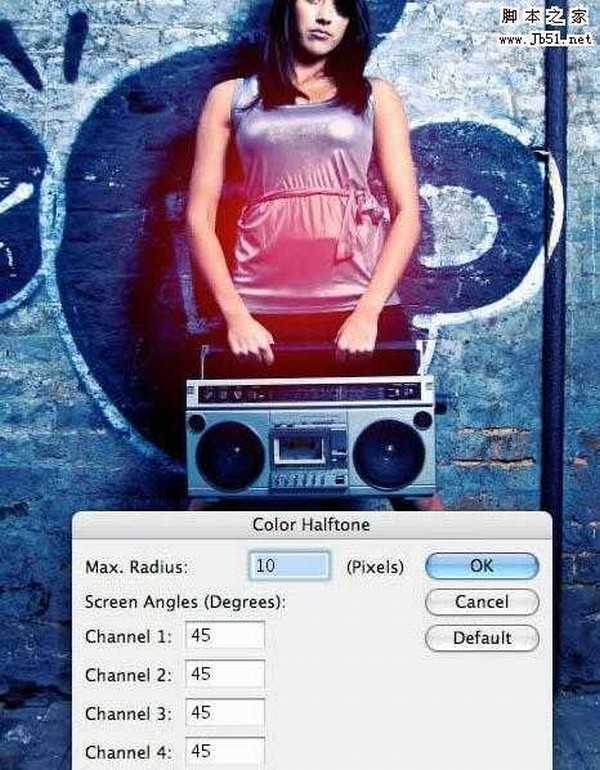
8、按Q退出快速蒙板,反选,然后复制选区。
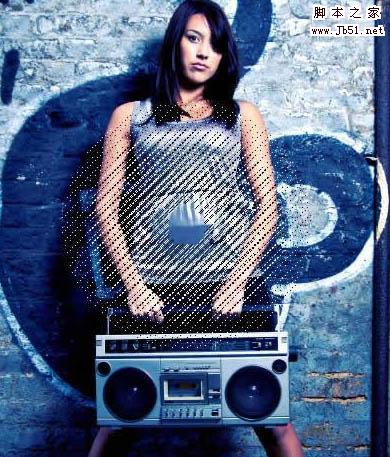
9、粘贴选区到图层,图层模式改为变亮。复制之前做的喇叭图,放到女孩图层的下面,大点图层的上面。

上一页12 下一页 阅读全文
下一篇:Photoshop 打造美女柔美的淡粉色