Photoshop实现绚丽动感的写真图片教程
(编辑:jimmy 日期: 2025/1/10 浏览:3 次 )
效果图看上去非常有艺术感。制作起来可能有一定的难度。教程大致包含两个大的部分:
首先是调色,选择一些比较颓废的色调。后期就是画面的装饰和色彩的渲染,这一步处理起来比较麻烦,作者没有详细介绍。需要自己下载一些纹理笔刷,并根据效果图去渲染画面。
原图

最终效果

1、打开原图素材:

2、创建通道混合器调整图层,对各通道进行调整,参数设置如下图:
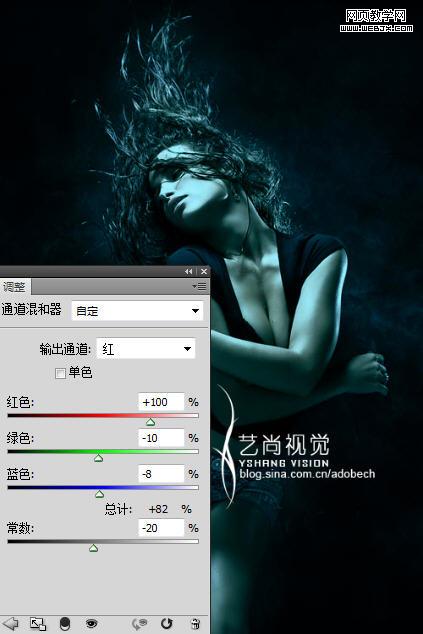
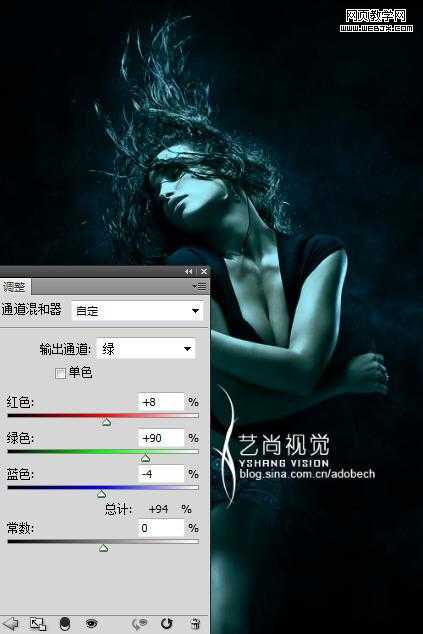
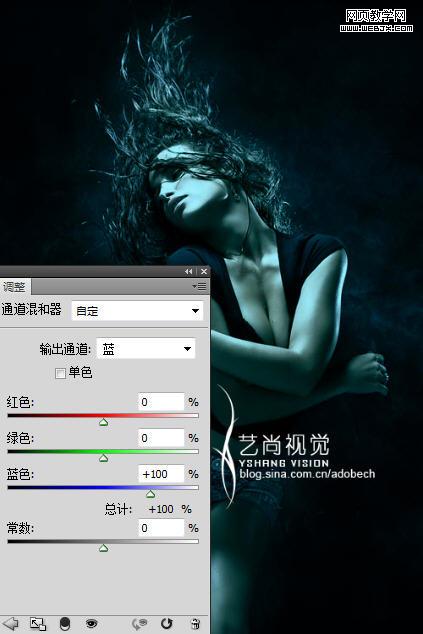
3、创建渐变映射调整图层,颜色设置及效果如下图:
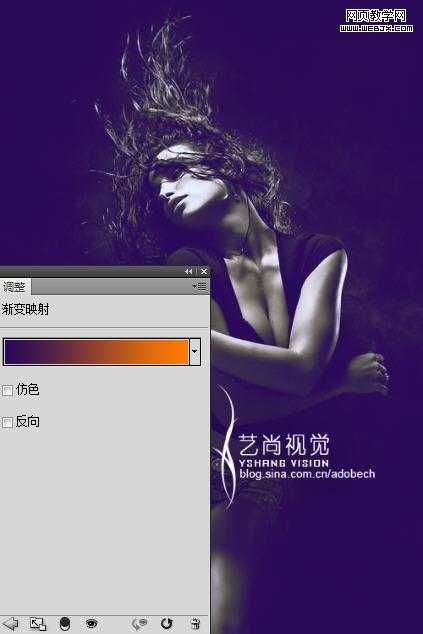
4、创建可选颜色调整图层,参数设置如下图:
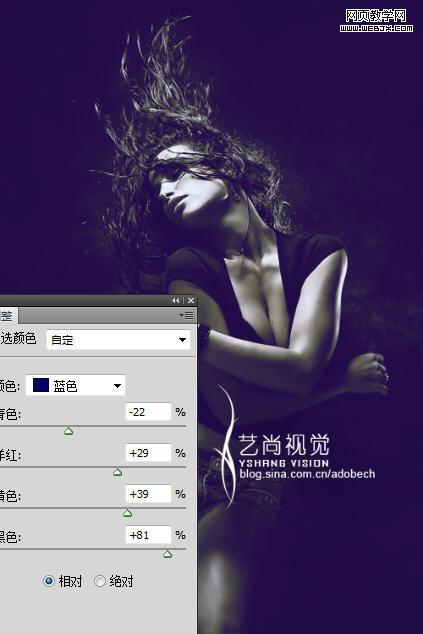
5、创建亮度/对比度调整图层,参数设置如下图:
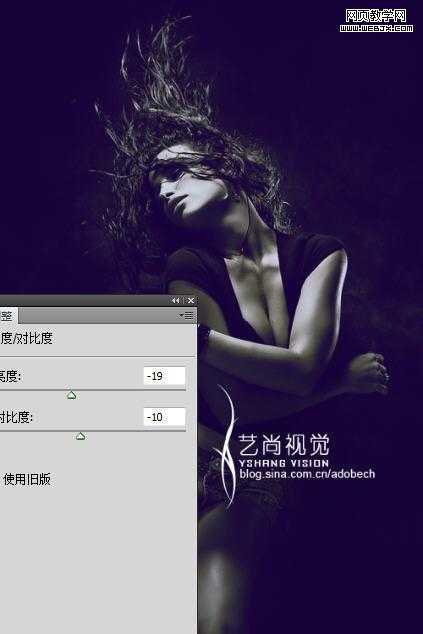
6、下面使用全部使用画笔工具对图像整体修饰(选头发画笔、纹理类的画笔),效果如下图:

7、最后再给图片局部渲染一些颜色,完成最终效果:


首先是调色,选择一些比较颓废的色调。后期就是画面的装饰和色彩的渲染,这一步处理起来比较麻烦,作者没有详细介绍。需要自己下载一些纹理笔刷,并根据效果图去渲染画面。
原图

最终效果

1、打开原图素材:

2、创建通道混合器调整图层,对各通道进行调整,参数设置如下图:
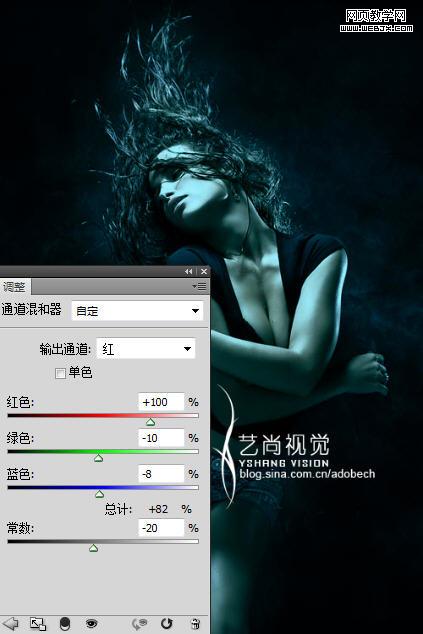
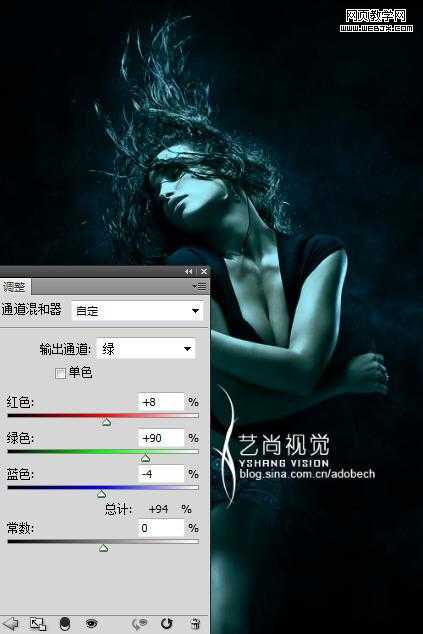
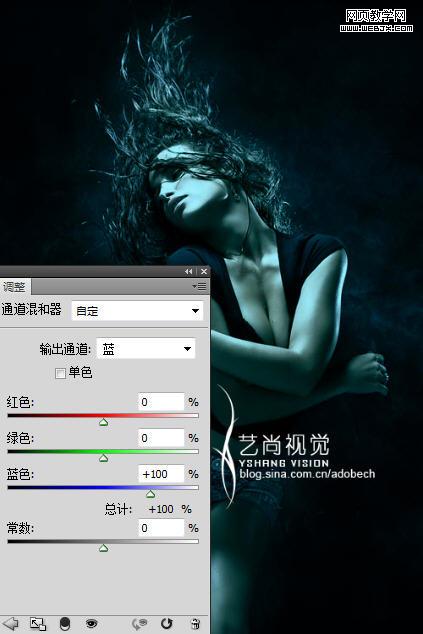
3、创建渐变映射调整图层,颜色设置及效果如下图:
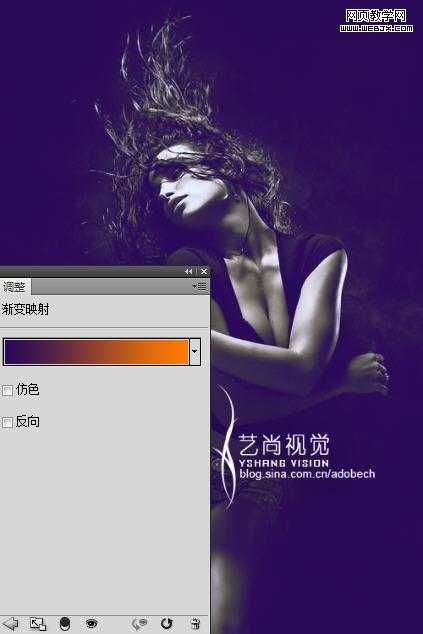
4、创建可选颜色调整图层,参数设置如下图:
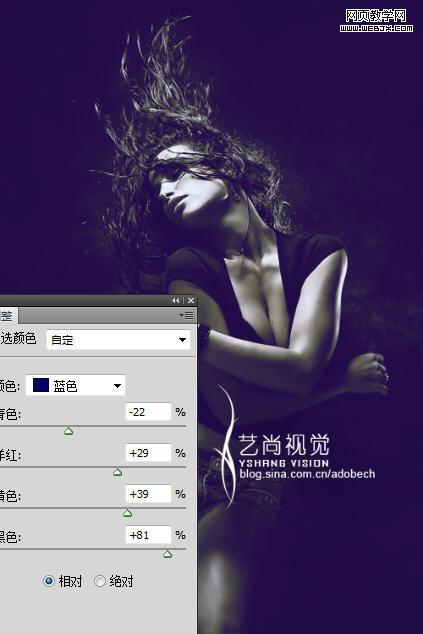
5、创建亮度/对比度调整图层,参数设置如下图:
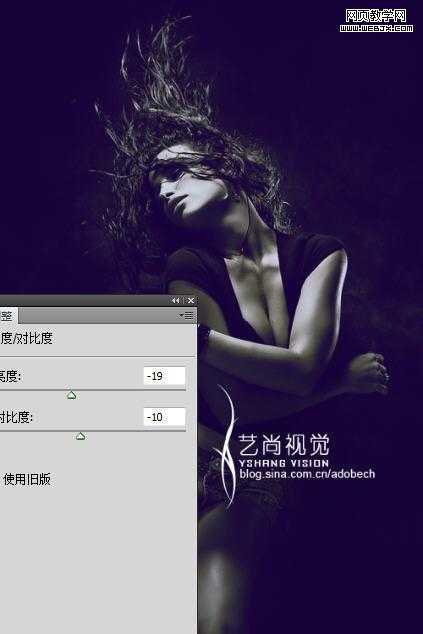
6、下面使用全部使用画笔工具对图像整体修饰(选头发画笔、纹理类的画笔),效果如下图:

7、最后再给图片局部渲染一些颜色,完成最终效果:


下一篇:ps 简单三步让偏暗的荷花绽放光彩