Photoshop 视频照片转成淡粉色的手绘效果
(编辑:jimmy 日期: 2025/1/10 浏览:3 次 )
原图

最终效果

1、打开原图素材,简单给人物脸部及皮肤部分磨皮。方法自选。

<图1>
2、新建一个图层,按Ctrl + Alt + Shift + E 盖印图层。图层混合模式改为“滤色”,图层不透明度改为:30%。

<图2> 3、按Ctrl + Alt + ~ 调出高光选区,新建一个图层填充颜色:#E0FAF7,图层混合模式改为“柔光”,图层不透明度改为:30%,效果如下图。

<图3>
4、创建可选颜色调整图层,对红色及白色进行调整,参数设置如图4,5,效果如图6。

<图4>
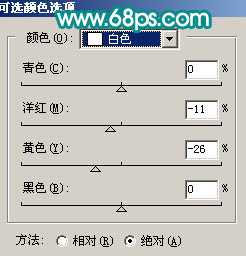
<图5>

<图6> 5、创建色相/饱和度调整图层,适当降低红色部分饱和度,参数设置如图7,效果如图8。

<图7>

<图8>
6、创建曲线调整图层,参数设置如图9,10,效果如图11。
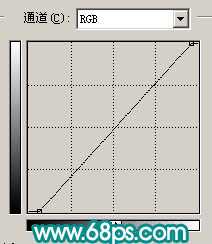
<图9>

<图10>

<图11> 7、新建一个图层,盖印图层。按Ctrl + Shift + U 去色。执行:滤镜 > 模糊 > 高斯模糊,数值为5,确定后把图层混合模式改为“叠加”,图层不透明度改为:30%。

<图12>
8、新建一个图层,盖印图层。用钢笔工具把人物部分抠出来,复制到新的图层,暂时把图层隐藏。在抠出的人物图层下面新建一个图层,填充颜色:#408258,图层混合模式改为“强光”。新建一个图层,盖印图层,执行:滤镜 > 模糊 > 高斯模糊,数值为50,确定后按Ctrl + M 调暗一点,效果如下图。
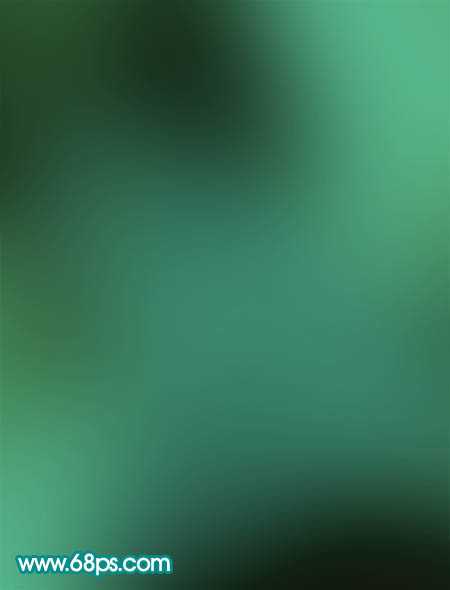
<图13>
9、新建一个图层,按字母“D”,把前背景颜色恢复到默认的黑白。执行:滤镜 > 渲染 > 云彩,确定后把图层混合模式改为“柔光”,效果如下图。

<图14> 10、新建一个图层,选择黑白渐变工具,在图层右上角拉出径向渐变,确定后把图层混合模式改为“柔光”,效果如下图。

<图15> 上一页12 下一页 阅读全文

最终效果

1、打开原图素材,简单给人物脸部及皮肤部分磨皮。方法自选。

<图1>
2、新建一个图层,按Ctrl + Alt + Shift + E 盖印图层。图层混合模式改为“滤色”,图层不透明度改为:30%。

<图2> 3、按Ctrl + Alt + ~ 调出高光选区,新建一个图层填充颜色:#E0FAF7,图层混合模式改为“柔光”,图层不透明度改为:30%,效果如下图。

<图3>
4、创建可选颜色调整图层,对红色及白色进行调整,参数设置如图4,5,效果如图6。

<图4>
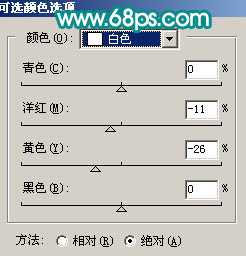
<图5>

<图6> 5、创建色相/饱和度调整图层,适当降低红色部分饱和度,参数设置如图7,效果如图8。

<图7>

<图8>
6、创建曲线调整图层,参数设置如图9,10,效果如图11。
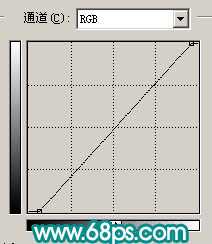
<图9>

<图10>

<图11> 7、新建一个图层,盖印图层。按Ctrl + Shift + U 去色。执行:滤镜 > 模糊 > 高斯模糊,数值为5,确定后把图层混合模式改为“叠加”,图层不透明度改为:30%。

<图12>
8、新建一个图层,盖印图层。用钢笔工具把人物部分抠出来,复制到新的图层,暂时把图层隐藏。在抠出的人物图层下面新建一个图层,填充颜色:#408258,图层混合模式改为“强光”。新建一个图层,盖印图层,执行:滤镜 > 模糊 > 高斯模糊,数值为50,确定后按Ctrl + M 调暗一点,效果如下图。
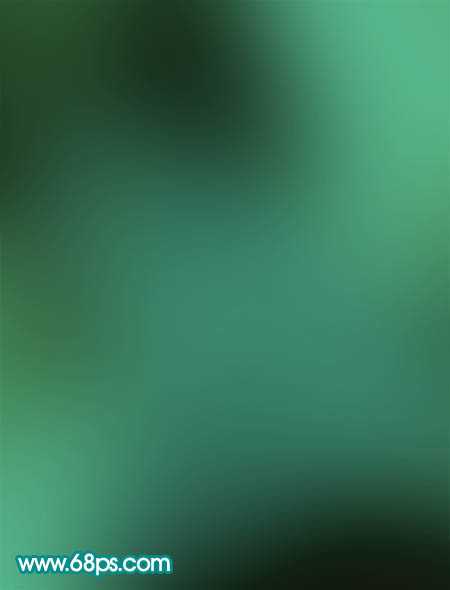
<图13>
9、新建一个图层,按字母“D”,把前背景颜色恢复到默认的黑白。执行:滤镜 > 渲染 > 云彩,确定后把图层混合模式改为“柔光”,效果如下图。

<图14> 10、新建一个图层,选择黑白渐变工具,在图层右上角拉出径向渐变,确定后把图层混合模式改为“柔光”,效果如下图。

<图15> 上一页12 下一页 阅读全文
下一篇:photoshop 飘逸的长发制作方法