Photoshop 调出人物照片纯美的粉橙色
(编辑:jimmy 日期: 2025/1/10 浏览:3 次 )
原图

<点小图查看大图>
最终效果

<点小图查看大图> 1、打开原图,执行图层 > 新建调整图层 > 可选颜色调整图片,数值如图:
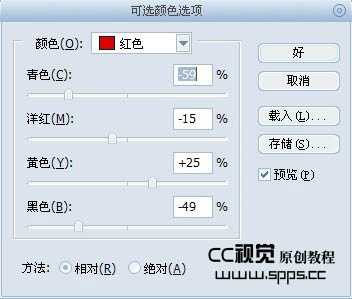
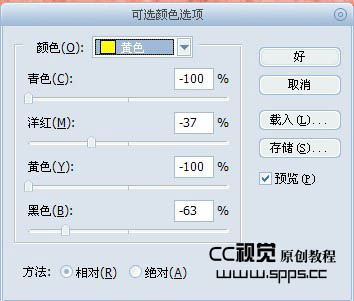

2、继续执行:图层 > 新建调整图层 > 可选颜色调整图片:
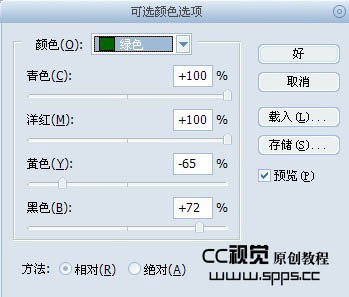
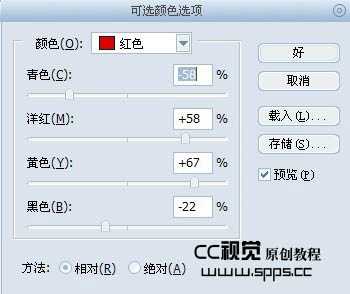

3、继续执行:图层 > 新建调整图层 > 可选颜色,参数及效果如下图:
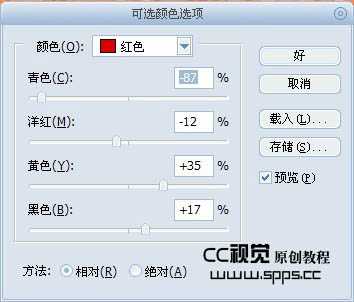

4、创建颜色填充,颜色数值:#069FCB,把混合模式改为柔光,不透明度40%。
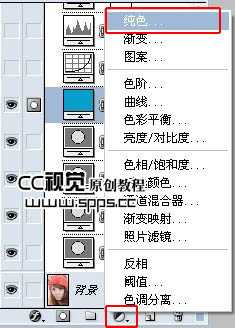



5、执行:图层 > 新建调整图层 > 曲线调整图像。
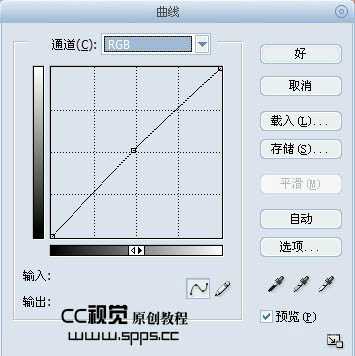
6、执行:图层 > 新建调整图层 > 色阶进行调整。


7、执行:图层 > 新建调整图层 > 亮度/对比度调整图像。
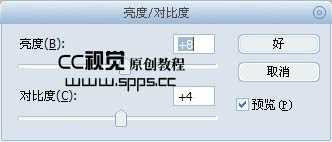

8、新建图层,shift+ctrl+alt+E盖印图层,用Topaz滤镜锐化一下,完成最终效果。
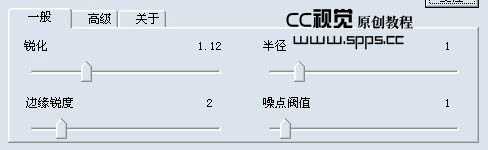
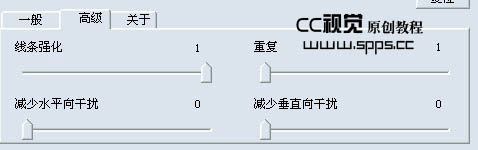
最终效果:

<点小图查看大图>

<点小图查看大图>
最终效果

<点小图查看大图> 1、打开原图,执行图层 > 新建调整图层 > 可选颜色调整图片,数值如图:
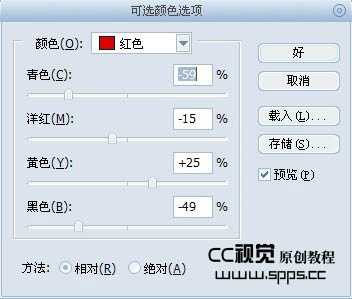
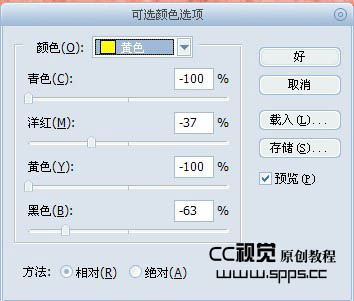

2、继续执行:图层 > 新建调整图层 > 可选颜色调整图片:
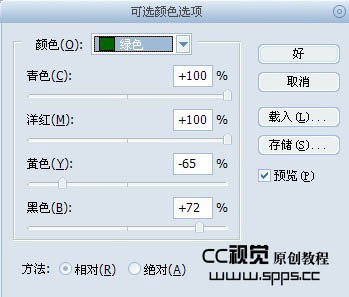
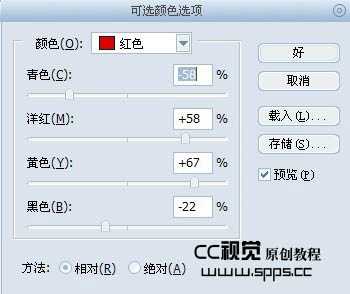

3、继续执行:图层 > 新建调整图层 > 可选颜色,参数及效果如下图:
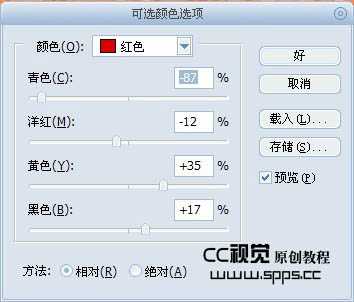

4、创建颜色填充,颜色数值:#069FCB,把混合模式改为柔光,不透明度40%。
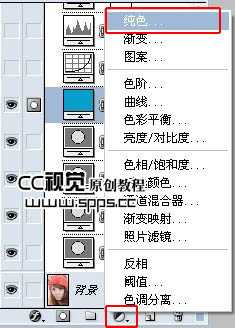



5、执行:图层 > 新建调整图层 > 曲线调整图像。
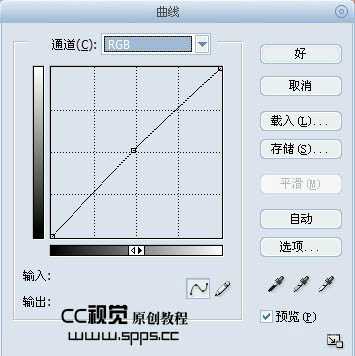
6、执行:图层 > 新建调整图层 > 色阶进行调整。


7、执行:图层 > 新建调整图层 > 亮度/对比度调整图像。
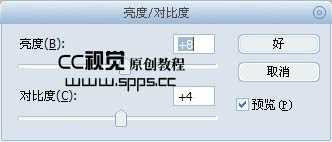

8、新建图层,shift+ctrl+alt+E盖印图层,用Topaz滤镜锐化一下,完成最终效果。
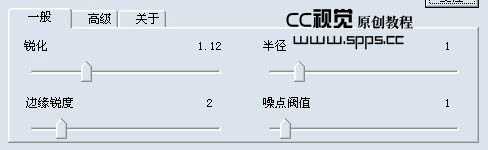
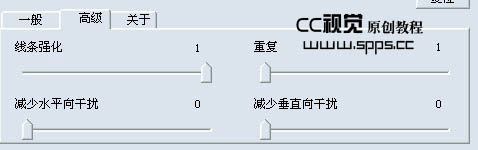
最终效果:

<点小图查看大图>
下一篇:Photoshop 黑白人物照片上色教程