Photoshop 外景美女图片金色梦幻色调实现方法
(编辑:jimmy 日期: 2025/1/10 浏览:3 次 )
原图

最终效果

1、首先打开图片,做这内图片需要周围的花草来衬托出来,而且人物的意境也很关键,所以选照片很重要。
2、复制一层,模式柔光。
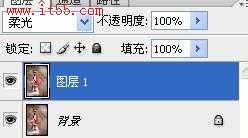
3、在图层 1 上建立蒙版,用不透明度35% 的柔角笔刷适当擦拭暗部,擦出细节。
擦拭前效果:

擦拭后效果:

3、新建一个图层,按Ctrl + Alt + Shift + E 盖印图层,并对盖印层使用滤镜 - 模糊 - 高斯模糊,数值为3.8。
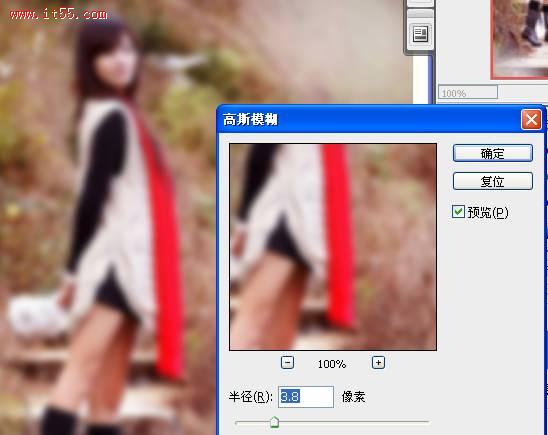
4、把模糊层设置为柔光,并添加蒙版,用之前的画笔适当擦拭人物。

5、建立调整曲线,加强色调,参数及效果如下图。
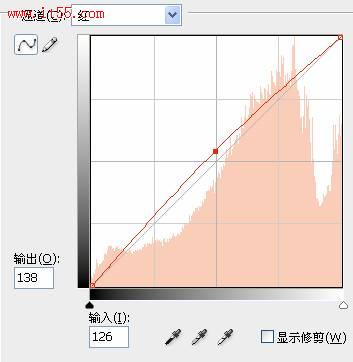

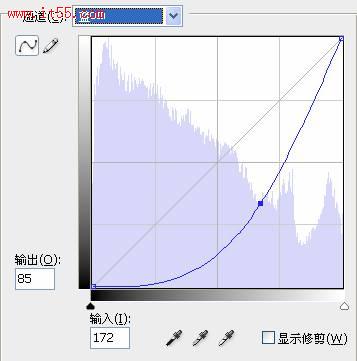

6、人物肤色也过黄了,这并不是我要的结果,所以在曲线的蒙版层上再次用画笔涂抹肤色。

7、新建一个图层盖印图层,再使用之前的高斯模糊,并设置为柔光,继续建立图层蒙版来保留人物细节。

8、连续复制图 3 ,直到自己满意,这里我复制了2 次。并把第 2 次的复制层不透明度降低到 50%。
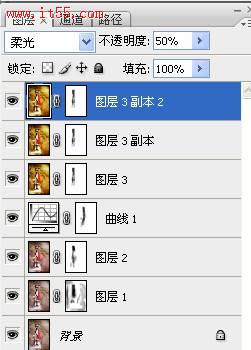
9、盖印图层,使用滤镜-扭曲-镜头校正,来加点暗角,参数及效果如下图。
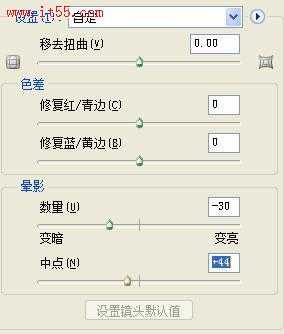

10、最后大家可以用自己喜欢的笔刷去刷出些梦幻的效果,完成最终效果。


最终效果

1、首先打开图片,做这内图片需要周围的花草来衬托出来,而且人物的意境也很关键,所以选照片很重要。
2、复制一层,模式柔光。
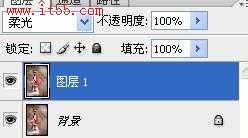
3、在图层 1 上建立蒙版,用不透明度35% 的柔角笔刷适当擦拭暗部,擦出细节。
擦拭前效果:

擦拭后效果:

3、新建一个图层,按Ctrl + Alt + Shift + E 盖印图层,并对盖印层使用滤镜 - 模糊 - 高斯模糊,数值为3.8。
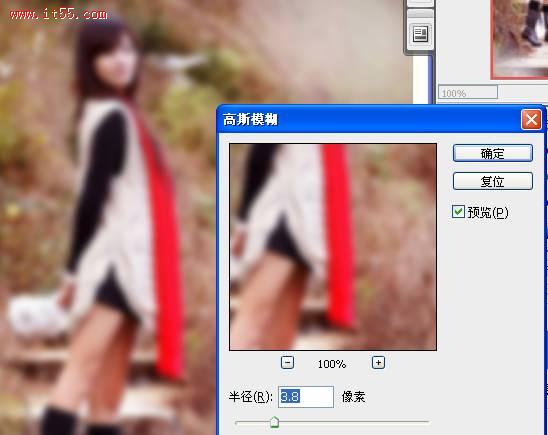
4、把模糊层设置为柔光,并添加蒙版,用之前的画笔适当擦拭人物。

5、建立调整曲线,加强色调,参数及效果如下图。
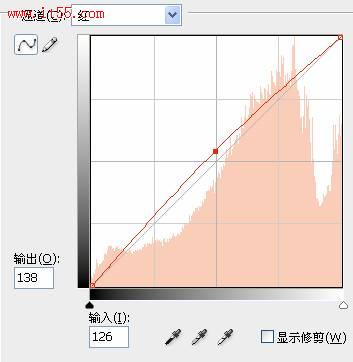

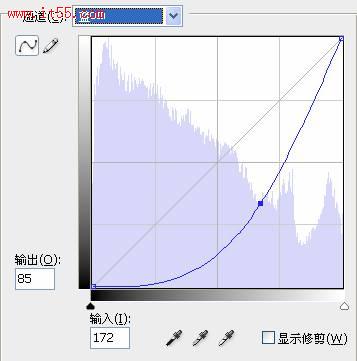

6、人物肤色也过黄了,这并不是我要的结果,所以在曲线的蒙版层上再次用画笔涂抹肤色。

7、新建一个图层盖印图层,再使用之前的高斯模糊,并设置为柔光,继续建立图层蒙版来保留人物细节。

8、连续复制图 3 ,直到自己满意,这里我复制了2 次。并把第 2 次的复制层不透明度降低到 50%。
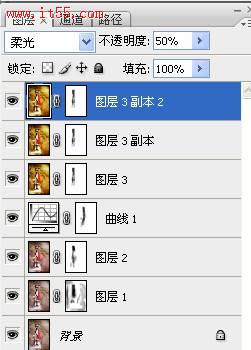
9、盖印图层,使用滤镜-扭曲-镜头校正,来加点暗角,参数及效果如下图。
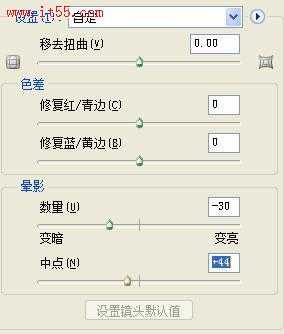

10、最后大家可以用自己喜欢的笔刷去刷出些梦幻的效果,完成最终效果。

下一篇:ps 外景人物照片高质感甜美肤色