原图

最终效果

1、打开原图素材,创建可选颜色调整图层,对红,黄进行调整,参数设置如图1,2,效果如图3。
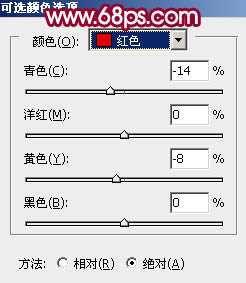
<图1>
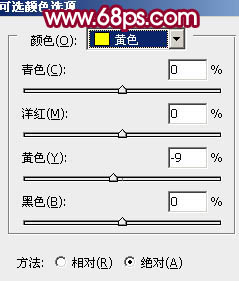
<图2>

<图3>
2、新建一个图层,填充颜色:#150350,图层混合模式改为“变亮”,效果如下图。

<图4>
3、创建可选颜色调整图层,对绿色,洋红,白色进行调整,参数设置如图5 - 7,效果如图8。
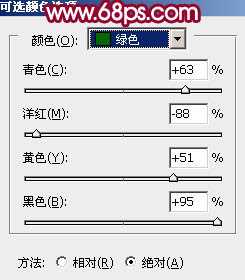
<图5>
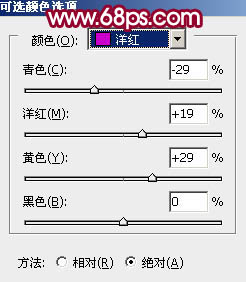
<图6>
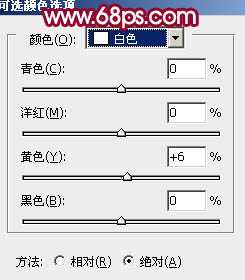
<图7>

<图8>
4、创建色彩平衡调整图层,对中间调进行调整,参数设置如图9,效果如图10。
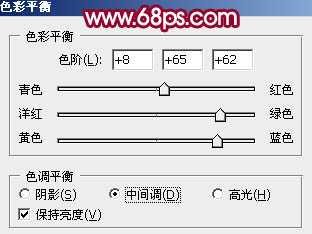
<图9>

<图10>
5、创建可选颜色调整图层,对红色及青色调整,参数设置如图11,12,效果如图13。
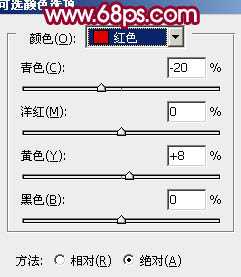
<图11>
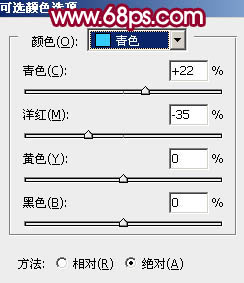
<图12>

<图13>
上一页
12 下一页 阅读全文