Photoshop下将失真手机照片调成柔美的淡红色
(编辑:jimmy 日期: 2025/1/9 浏览:3 次 )
作者为了消除图片的杂乱感,特意减少了图片的色调,只保留了灰色和人物肤色部分的淡红色。这样画面看上去干净很多,人物部分再适当磨皮及美白,效果就更加完美了。
原图

最终效果

1、打开原图素材,按Ctrl + J把背景图层复制一层得到图层1,转动通道面板,选择绿色通道按Ctrl + A 全选,按Ctrl + C 复制,选择红色通道按Ctrl + V 粘贴。确定后回到图层蒙版,把图层1不透明度改为:70%,效果如下图。
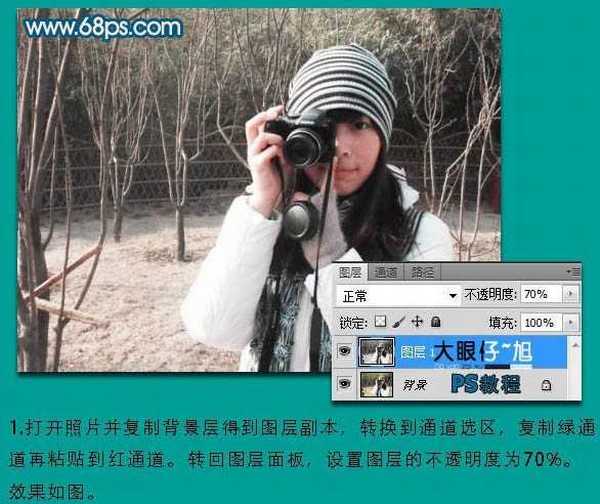
2、图层看上去有些偏暗,这是我们创建曲线调整图层,提供照片的整体亮度,效果如下图。

3、新建一个图层,按Ctrl + Alt + Shift + E 盖印图层。用自己熟悉的磨皮方法给人物磨皮。确定后再用液化滤镜简单美化一下人物轮廓。
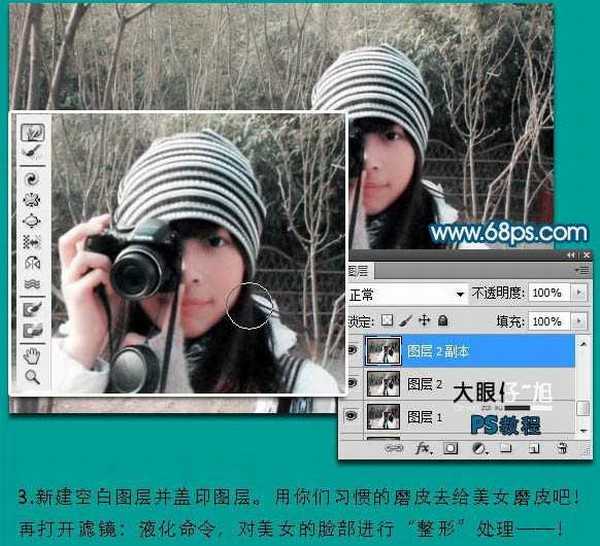
4、创建处理调整图层,颜色选择暗褐色:#5A4941,确定后把图层混合模式改为“色相”,用黑色柔角画笔把人物部分擦出来,效果如下图。
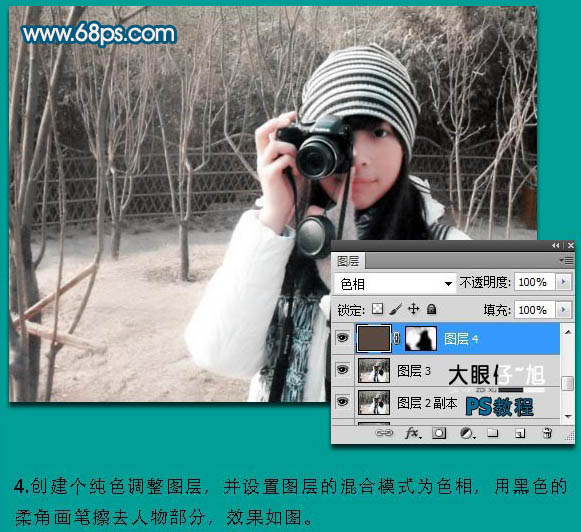
5、新建一个图层盖印图层,图层混合模式改为“柔光”,不透明度改为:40%,加上图层蒙版用黑色画笔把人物头发及脸部擦出来。这一步操作时加强背景的效果。
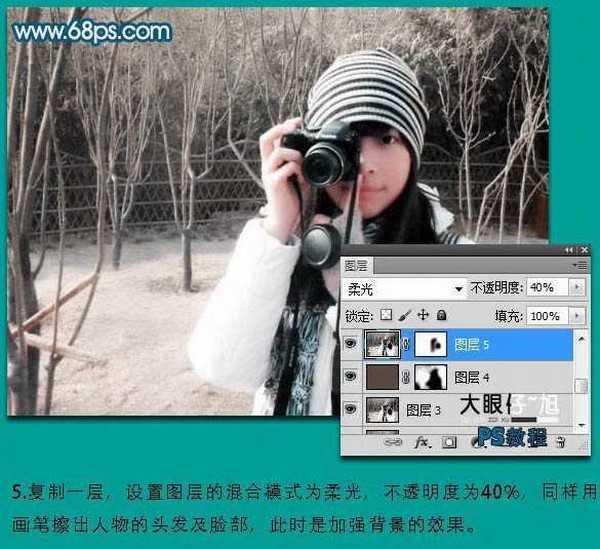
上一页12 下一页 阅读全文
原图

最终效果

1、打开原图素材,按Ctrl + J把背景图层复制一层得到图层1,转动通道面板,选择绿色通道按Ctrl + A 全选,按Ctrl + C 复制,选择红色通道按Ctrl + V 粘贴。确定后回到图层蒙版,把图层1不透明度改为:70%,效果如下图。
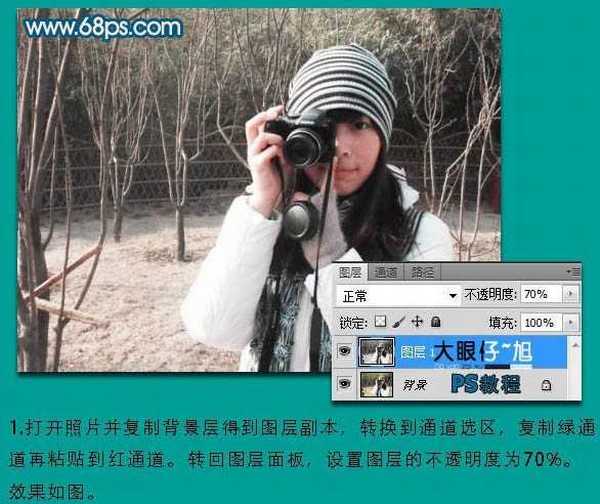
2、图层看上去有些偏暗,这是我们创建曲线调整图层,提供照片的整体亮度,效果如下图。

3、新建一个图层,按Ctrl + Alt + Shift + E 盖印图层。用自己熟悉的磨皮方法给人物磨皮。确定后再用液化滤镜简单美化一下人物轮廓。
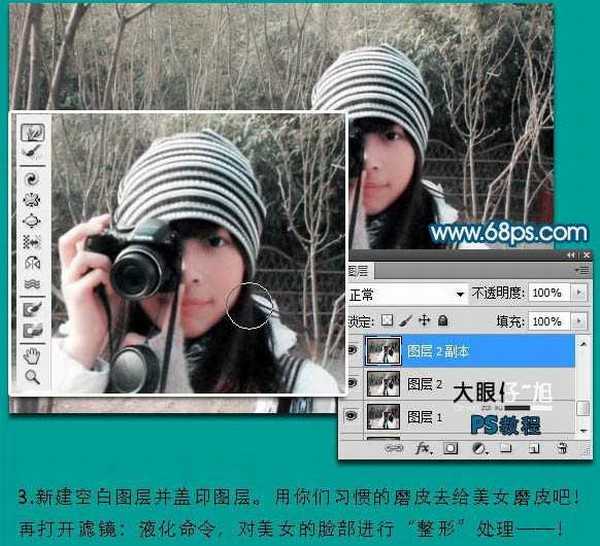
4、创建处理调整图层,颜色选择暗褐色:#5A4941,确定后把图层混合模式改为“色相”,用黑色柔角画笔把人物部分擦出来,效果如下图。
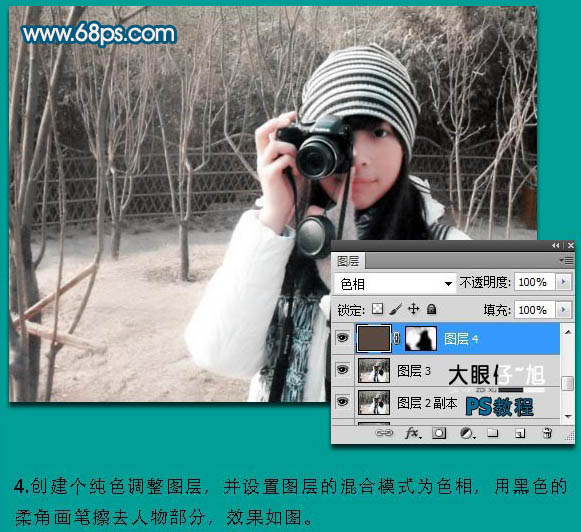
5、新建一个图层盖印图层,图层混合模式改为“柔光”,不透明度改为:40%,加上图层蒙版用黑色画笔把人物头发及脸部擦出来。这一步操作时加强背景的效果。
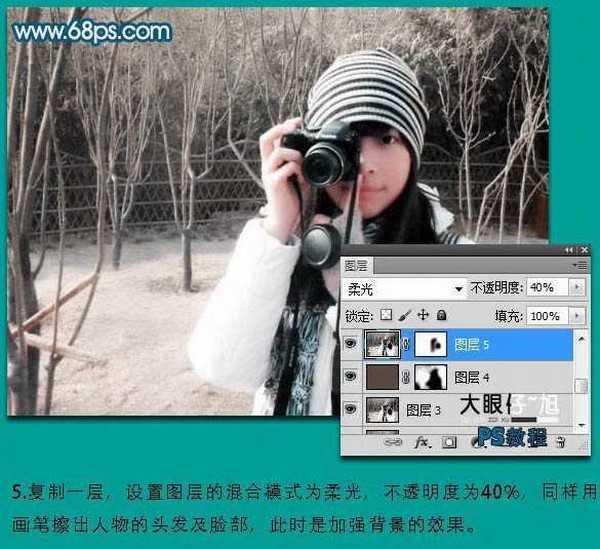
上一页12 下一页 阅读全文
下一篇:ps简单三步将建筑图片处理成水墨画效果