Photoshop下将人物图片调成冷酷的暗调质感色
(编辑:jimmy 日期: 2025/1/9 浏览:3 次 )
原图

最终效果

1、打开原图素材,把背景图层复制一层,创建色相/饱和度调整图层,分别对红色和黄色进行调整,参数及效果如下图。
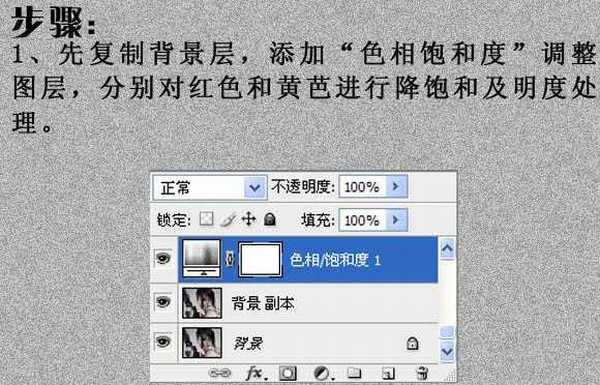
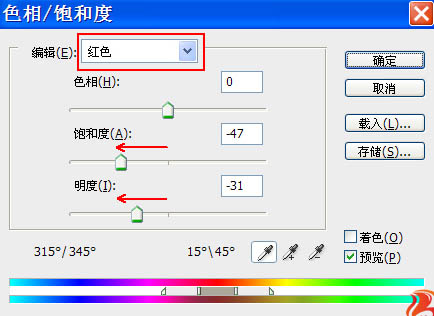
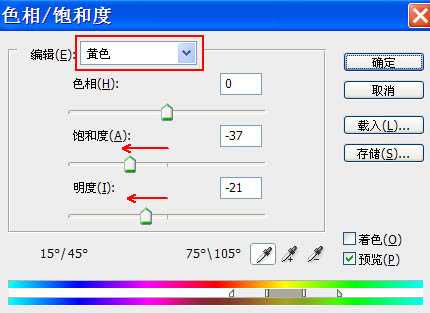

2、经过上面的操作,皮肤色彩饱和度、明度已经降下来了。但整个画面明暗对比不够,西药继续进行强化。
创建色阶调整图层,对暗部和亮部进行调整,参数设置及效果如下图。
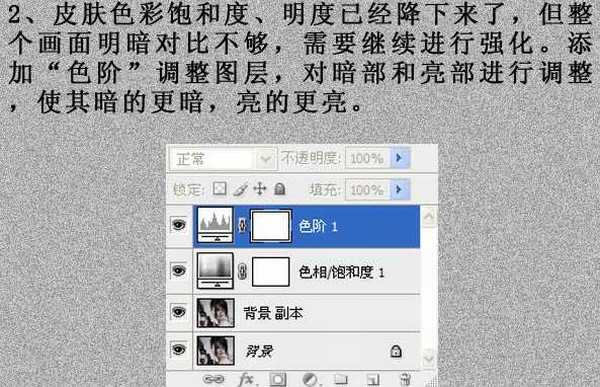
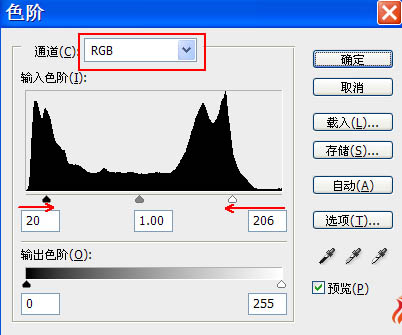

3、在调整画面整体明暗后,需要对整体颜色进行调整,进一步去除暖色成分,增加以蓝,青为主的冷色成分,并压暗画面的中间调部分,初步烘托出阴冷氛围。
添加曲线调整图层,分别对红,蓝,RGB通道进行调整,参数及效果如下图。
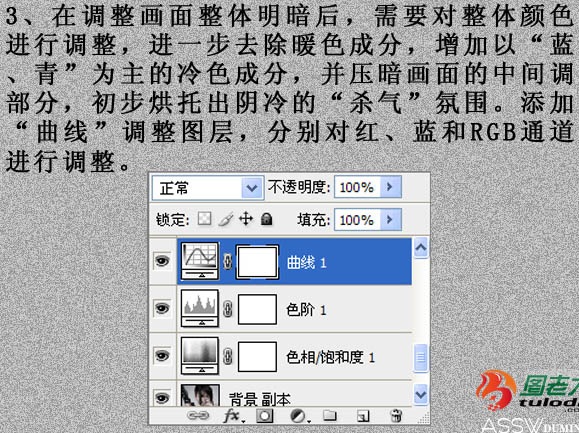
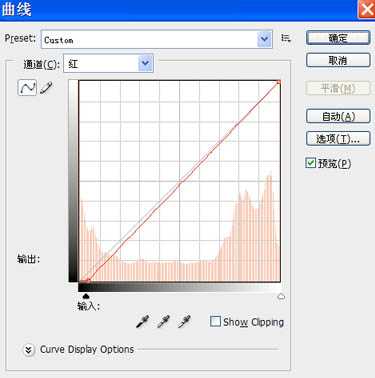
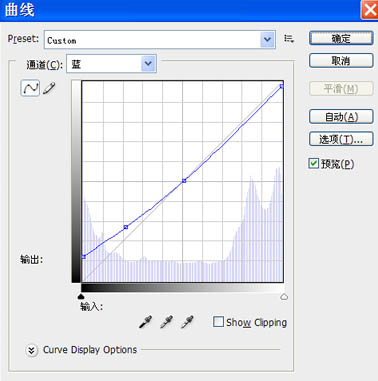
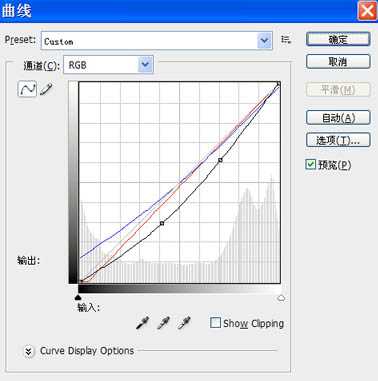

4、新建一个图层,按Ctrl + Alt + Shift + E 盖印图层。得到图层1,然后复制一层得到图层1副本,对图层1副本执行:滤镜 > 其它 > 高反差保留,数值自定。确定后把图层混合模式改为“叠加”,目的是强化人物五官、头发边缘及高光处的清晰度。

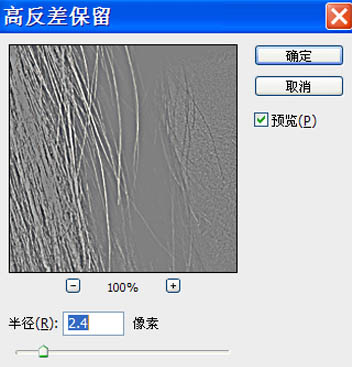

上一页12 下一页 阅读全文

最终效果

1、打开原图素材,把背景图层复制一层,创建色相/饱和度调整图层,分别对红色和黄色进行调整,参数及效果如下图。
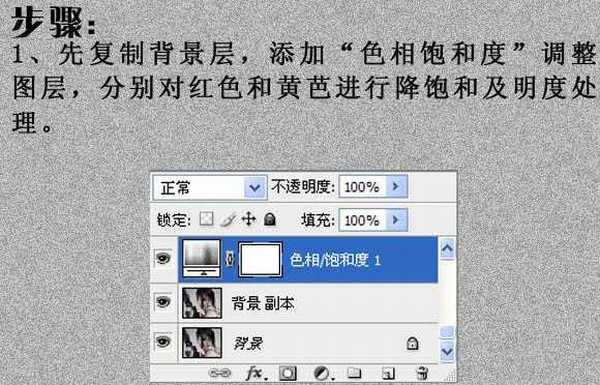
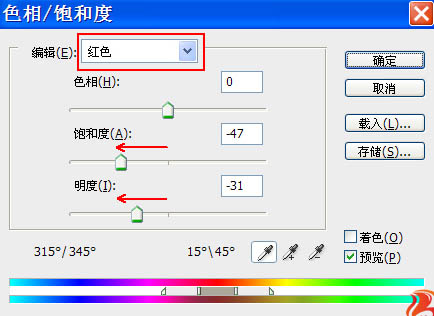
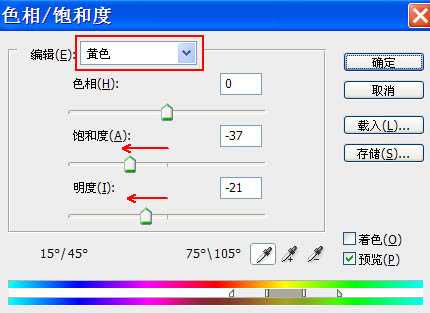

2、经过上面的操作,皮肤色彩饱和度、明度已经降下来了。但整个画面明暗对比不够,西药继续进行强化。
创建色阶调整图层,对暗部和亮部进行调整,参数设置及效果如下图。
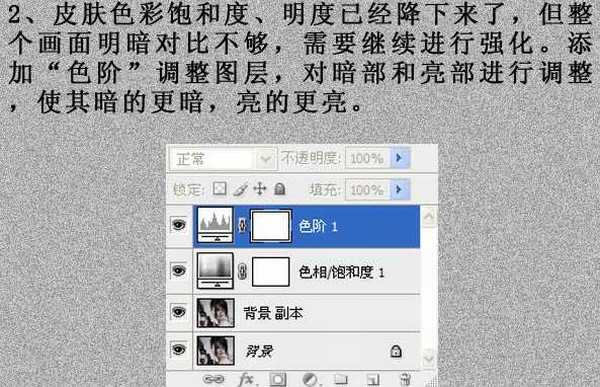
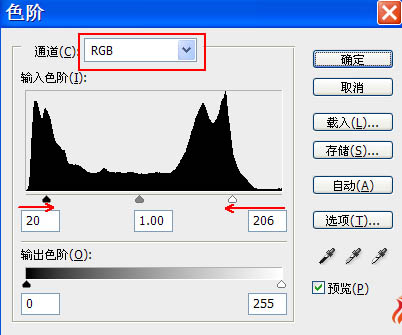

3、在调整画面整体明暗后,需要对整体颜色进行调整,进一步去除暖色成分,增加以蓝,青为主的冷色成分,并压暗画面的中间调部分,初步烘托出阴冷氛围。
添加曲线调整图层,分别对红,蓝,RGB通道进行调整,参数及效果如下图。
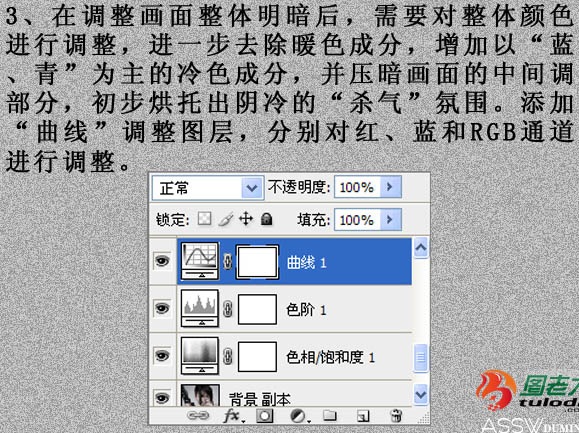
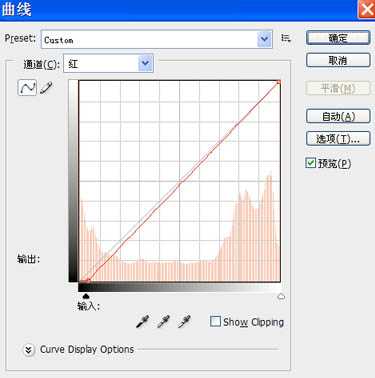
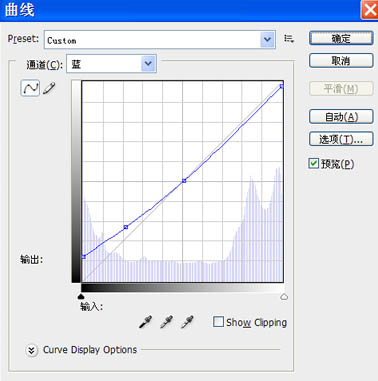
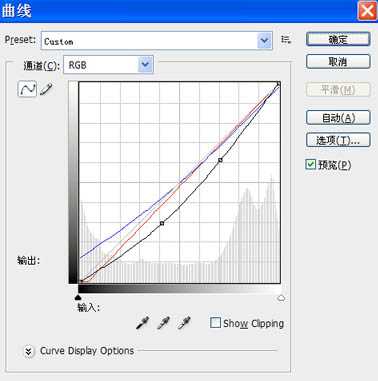

4、新建一个图层,按Ctrl + Alt + Shift + E 盖印图层。得到图层1,然后复制一层得到图层1副本,对图层1副本执行:滤镜 > 其它 > 高反差保留,数值自定。确定后把图层混合模式改为“叠加”,目的是强化人物五官、头发边缘及高光处的清晰度。

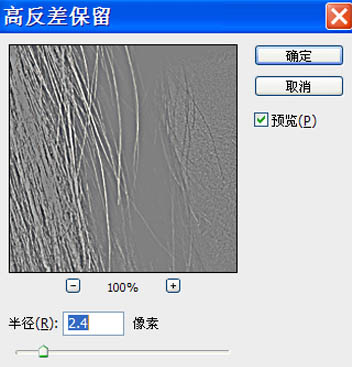

上一页12 下一页 阅读全文
下一篇:Photoshop制作鲜丽的橙黄色郁金香图片