Photoshop将风景图片调成暗调蓝红色
(编辑:jimmy 日期: 2025/1/9 浏览:3 次 )
原图

最终效果

1、打开原图素材,创建色相/饱和度调整图层,选择红色,用吸管吸取山脉的颜色调整,参数设置如图1,选择青色用吸管吸取天空颜色再调整,参数设置如图2,效果如图3。
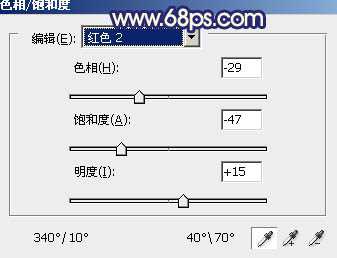
<图1>
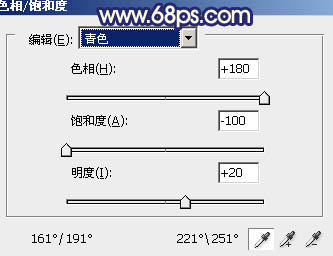
<图2>

<图3>
2、创建色相/饱和度调整图层,选择蓝色,用吸管吸取顶部云彩色调调整,参数设置如图4,效果如图5。

<图4>

<图5>
3、创建曲线调整图层,对RGB及蓝色调整,参数设置如图6,效果如图7。
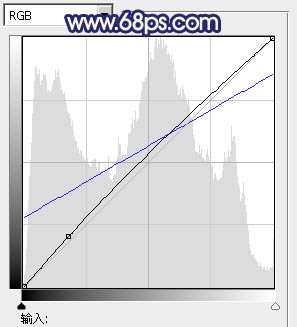
<图6>

<图7>
4、创建渐变映射调整图层,颜色设置如图8,确定后把图层混合模式改为“柔光”,效果如图9。
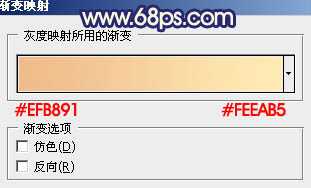
<图8>

<图9>
5、新建一个图层,按Ctrl + Alt + Shift + E 盖印图层。图层混合模式改为“正片叠底”,不透明度改为:30%,效果如下图。

<图10>
6、创建色彩平衡调整图层,阴影、中间调、高光进行调整,参数设置如图11 - 13,效果如图14。
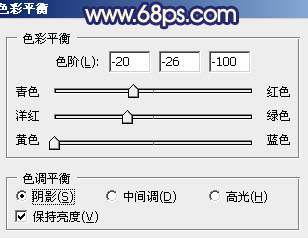
<图11>
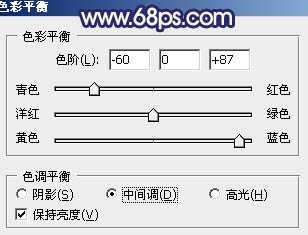
<图12>
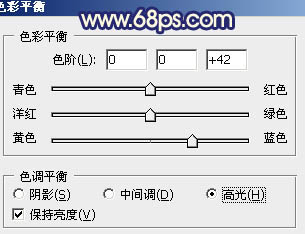
<图13>

<图14>
7、创建色彩平衡调整图层,对阴影调整,参数设置如图15,效果如图16。
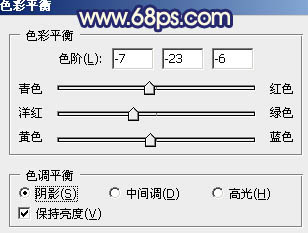
<图15>

<图16>
上一页12 下一页 阅读全文

最终效果

1、打开原图素材,创建色相/饱和度调整图层,选择红色,用吸管吸取山脉的颜色调整,参数设置如图1,选择青色用吸管吸取天空颜色再调整,参数设置如图2,效果如图3。
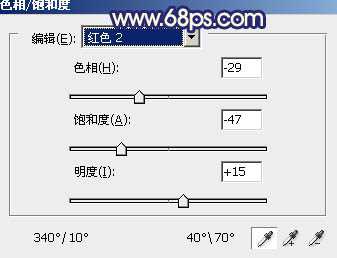
<图1>
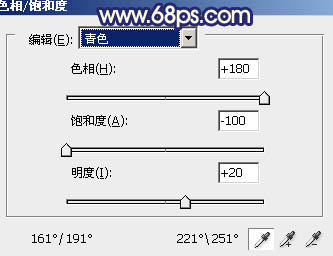
<图2>

<图3>
2、创建色相/饱和度调整图层,选择蓝色,用吸管吸取顶部云彩色调调整,参数设置如图4,效果如图5。

<图4>

<图5>
3、创建曲线调整图层,对RGB及蓝色调整,参数设置如图6,效果如图7。
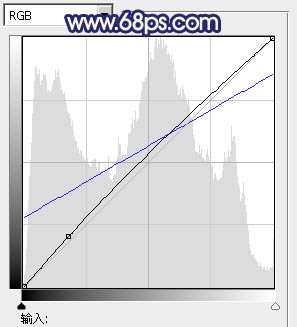
<图6>

<图7>
4、创建渐变映射调整图层,颜色设置如图8,确定后把图层混合模式改为“柔光”,效果如图9。
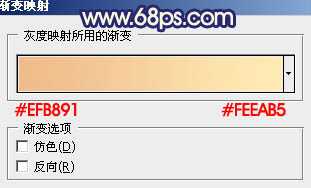
<图8>

<图9>
5、新建一个图层,按Ctrl + Alt + Shift + E 盖印图层。图层混合模式改为“正片叠底”,不透明度改为:30%,效果如下图。

<图10>
6、创建色彩平衡调整图层,阴影、中间调、高光进行调整,参数设置如图11 - 13,效果如图14。
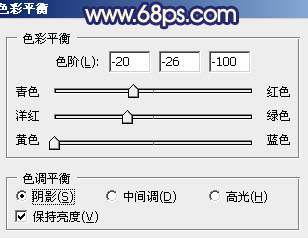
<图11>
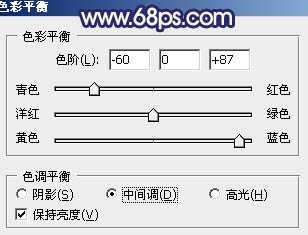
<图12>
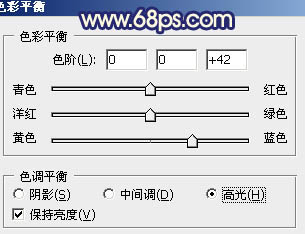
<图13>

<图14>
7、创建色彩平衡调整图层,对阴影调整,参数设置如图15,效果如图16。
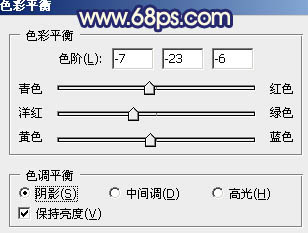
<图15>

<图16>
上一页12 下一页 阅读全文
下一篇:Photoshop将竹林人物图片调成柔和的蓝紫色