Photoshop将人物图片转为古典工笔画效果
(编辑:jimmy 日期: 2025/1/9 浏览:3 次 )
原图

最终效果

过程演示图如下图。
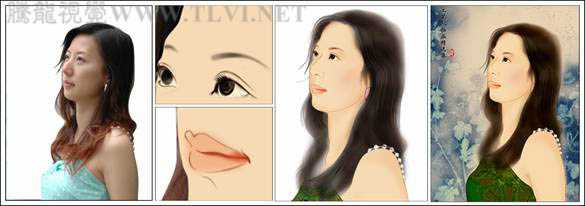
1、启动Photoshop,执行“文件”→“新建”命令,打开“新建”对话框,参照下图所示设置对话框,创建一个新文档。

2、打开下图所示人物素材。

3、使用“移动”工具,将该文档中的图像拖动到创建的新文档中,在“图层”调板中生成“图层 1”,然后对图像的大小和位置进行调整,如下图所示。

4、使用工具箱中的“钢笔”工具,沿人物的外轮廓绘制路径,然后按下<Ctrl+Enter>键将路径转换为选区,如下图所示。

5、按下<Ctrl+Shift+I>键将选择反转,然后按下<Delete>键将选区内的图像删除,按下<Ctrl+D>键取消选区,如下图所示。

6、在“路径”调板中,单击调板底部的“创建新路径”按钮,新建“路径 1”。使用“钢笔”工具,将人物的皮肤的外轮廓勾勒出来,如下图所示。

7、按下<Ctrl+Enter>键将路径转换为选区,接着在“图层”调板中,新建“图层 2”。将前景色设置成接近皮肤颜色的黄色(R246、G218、B179),按下<Alt+Delete>键,使用前景色填充选区,然后取消选区,如下图所示。

8、将“图层 2”暂时隐藏,切换到“路径”调板,新建“路径 2”,然后配合使用“钢笔”工具,沿人物的眼睛处的各部分图像绘制路径,如下图所示。

9、将“图层 2”显示,使用“路径选择”工具,将刚绘制的眼睛的轮廓路径选中,然后在路径上右击,在弹出的菜单中执行“建立选区”命令,打开“建立选区”对话框,保持对话框的默认设置,单击“确定”按钮,将选中的路径转换为选区,如下图所示。

10、在“图层”调板中新建“图层 3”,设置前景色为淡黄色(R254、G240、B211),使用工具箱中的“画笔”工具,在选区内进行涂抹,然后将选区取消,如下图所示。
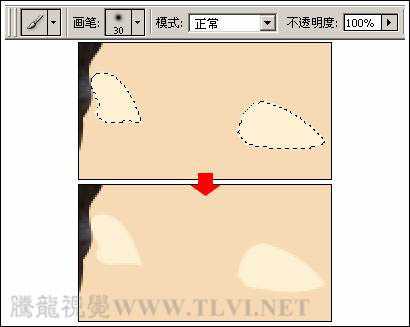
11、在“路径”调板中,选择“路径 2”,使用该路径在视图内显示。参照步骤9,步骤10中新建图层,然后将相应的路径转换为选区,并使用“画笔”工具,在选区内进行涂抹的方法,参照下图所示,绘制出眼睛的其他组成部分。

12、复制“图层 1”,创建“图层 1 副本”图层,然后将副本图层拖动到调板的顶端,接着新建一个图层。设置前景色为粉色(R255、G224、B206),使用“画笔”工具,在人物的脸上进行涂抹,如下图所示。
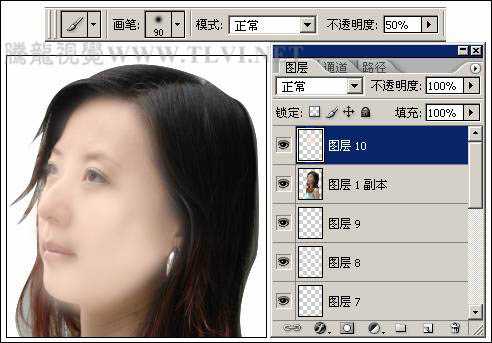
13、按下<Ctrl+E>键,将“图层 10”合并到“图层 1 副本”图层中。执行“滤镜”→“素描”→“影印”命令,参照下图所示设置对话框,应用滤镜效果。

14、单击“图层”调板底部的“添加图层蒙版”按钮,为“图层 1 副本”图层添加图层蒙版,然后设置前景色为黑色,使用“画笔”工具,设置不同大小笔刷,对蒙版进行编辑,将除眼睛处图像外的其他图像遮盖,如下图所示。
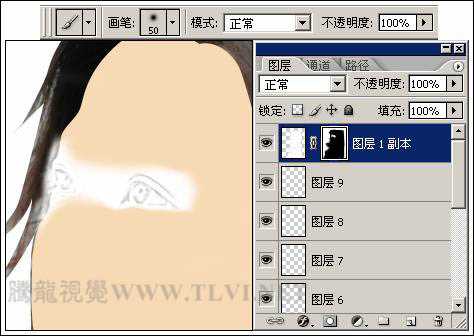
15、在“图层”调板中,将“图层 1 副本”图层的“混合模式”选项设置为“线性加深”,效果如下图所示。

16、下面对图层进行管理,在“图层”调板中,确定“图层 1 副本”图层为可编辑状态,按下<Shift>键单击“图层 3”,将绘制眼睛图像所创建的图层全部选中。执行“图层”→“图层编组”命令,将这些图层放置在一个图层组内,并将图层组的名称更改为“眼睛”,如下图所示。
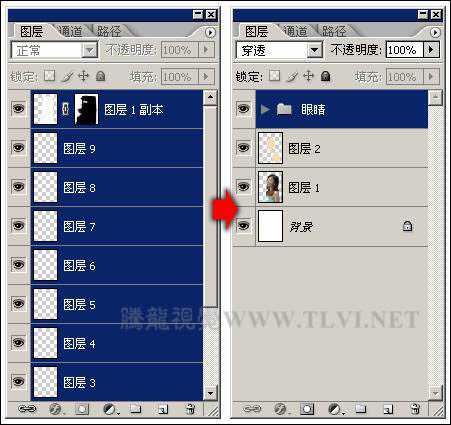
17、单击“图层”调板底部的“创建新组”按钮,新建一个图层组,并将其重命名为“眉毛”。然后在“路径”调板中新建“路径 3”,使用“钢笔”工具,在视图中绘制出人物的眉毛图像的轮廓路径,如下图所示。

18、按下<Ctrl+Enter>键,将路径转换为选区。分别执行“选择”→“修改”→“收缩”命令和“选择”→“羽化”命令,参照下图设置对话框,完毕后单击“确定”按钮,修改选区。
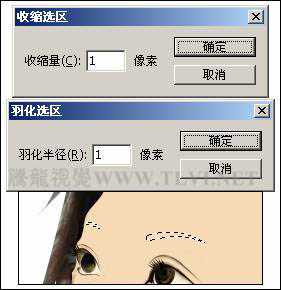
19、在“图层”调板中,单击调板底部的“创建新的填充或调整图层”按钮,在弹出的菜单中执行“色相/饱和度”命令,打开“色相/饱和度”对话框,参照下图所示设置对话框,调整选区内图像的色调。

20、按下<Ctrl>键单击“色相/饱和度 1”调整图层的图层蒙版缩览图,将其作为选区载入。设置前景色为黑色,使用“画笔”工具,对蒙版进行编辑,然后设置前景色为白色,在右侧眉毛的尾部进行涂抹,将其拉长,接着将选区取消,调整“色相/饱和度 1”调整图层的图层属性。如下图所示。

21、再次将眉毛图像作为选区载入,然后创建一个新图层,设置前景色为黑色,使用“画笔”工具,在眉毛中心单击,进行绘制,如下图所示。

22、按下<Ctrl+D>键取消选区。选择工具箱中的“画笔”工具,执行“窗口”→“画笔”命令,打开“画笔”调板,参照下图所示设置“画笔”调板。
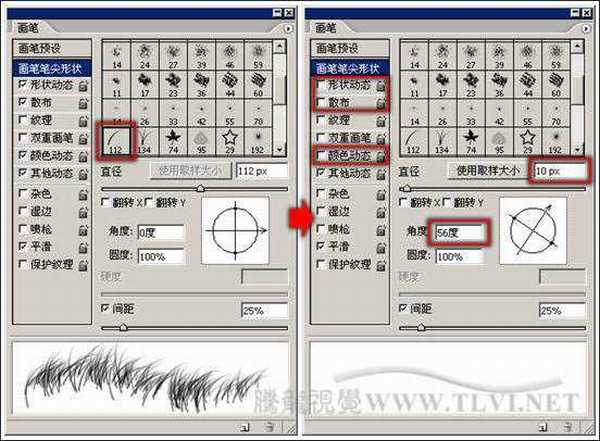
23、新建一个图层,设置前景色为深褐色(R97、G59、B0),然后在眉毛图像上通过单击的方式绘制图像,如下图所示。

24、为刚绘制的眉毛图像所在图层添加图层蒙版,然后使用“画笔”工具对蒙版进行编辑,将部分图像遮盖,如下图所示。
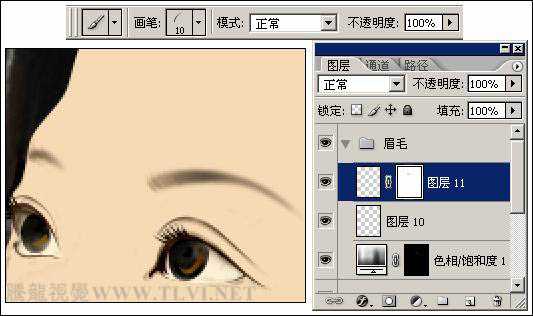
25、在“眉毛”图层组的上方新建一个图层组,命名为“鼻子和嘴巴”,接着在该图层组内新建一个图层。新建“路径 4”,使用“钢笔”工具,在视图中绘制人物鼻子和嘴巴处的路径,如下图所示。

26、将鼻子处的路径作为选区载入,然后将选区填充为棕色(R139、G86、B14),并取消选区。如下图所示。
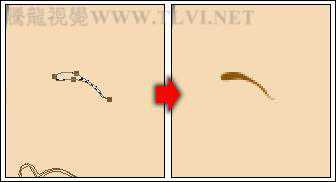
27、在“图层”调板中新建一个图层,将绘制人物嘴巴的路径转换为选区,并将选区羽化5个像素。设置前景色为淡粉色(R244、G179、B137),使用“画笔”工具在选区内进行涂抹,完毕后将选区取消,如下图所示。

28、使用同样方法,分别创建新的图层,参照下图所示制作出其他图像效果。
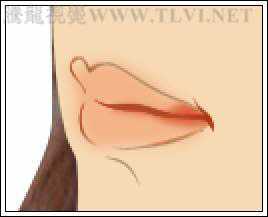
29、选择工具箱中的“套索”工具,在人物的嘴唇部分创建选区,然后单击“图层”调板底部的“创建新的填充或调整图层”按钮,在弹出的菜单中执行“色相/饱和度”命令,参照下图所示设置对话框调整选区内图像的色调。

30、设置前景为黑色,使用“画笔”工具,对新创建的调整图层的蒙版进行编辑,将部分图像遮盖,如下图所示。

31、使用同样方法,创建嘴唇图像的选区,然后创建“色相/饱和度 3”调整图层,接着对其蒙版进行编辑,制作出嘴唇的高光图像,如下图所示。
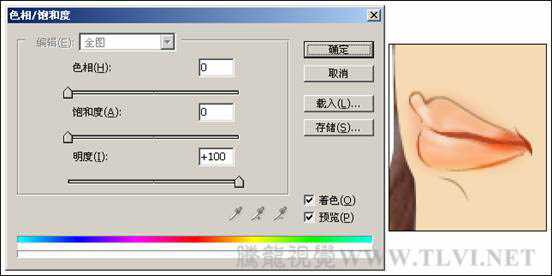
32、在“图层”调板中,新建一个名为“衣服”的图层组,然后在该图层组内新建一个图层。在“路径”调板中新建“路径 5”,使用“钢笔”工具,在视图中绘制出人物衣服图像的轮廓路径,如下图所示。

上一页12 下一页 阅读全文

最终效果

过程演示图如下图。
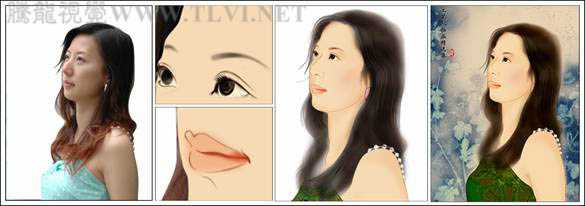
1、启动Photoshop,执行“文件”→“新建”命令,打开“新建”对话框,参照下图所示设置对话框,创建一个新文档。

2、打开下图所示人物素材。

3、使用“移动”工具,将该文档中的图像拖动到创建的新文档中,在“图层”调板中生成“图层 1”,然后对图像的大小和位置进行调整,如下图所示。

4、使用工具箱中的“钢笔”工具,沿人物的外轮廓绘制路径,然后按下<Ctrl+Enter>键将路径转换为选区,如下图所示。

5、按下<Ctrl+Shift+I>键将选择反转,然后按下<Delete>键将选区内的图像删除,按下<Ctrl+D>键取消选区,如下图所示。

6、在“路径”调板中,单击调板底部的“创建新路径”按钮,新建“路径 1”。使用“钢笔”工具,将人物的皮肤的外轮廓勾勒出来,如下图所示。

7、按下<Ctrl+Enter>键将路径转换为选区,接着在“图层”调板中,新建“图层 2”。将前景色设置成接近皮肤颜色的黄色(R246、G218、B179),按下<Alt+Delete>键,使用前景色填充选区,然后取消选区,如下图所示。

8、将“图层 2”暂时隐藏,切换到“路径”调板,新建“路径 2”,然后配合使用“钢笔”工具,沿人物的眼睛处的各部分图像绘制路径,如下图所示。

9、将“图层 2”显示,使用“路径选择”工具,将刚绘制的眼睛的轮廓路径选中,然后在路径上右击,在弹出的菜单中执行“建立选区”命令,打开“建立选区”对话框,保持对话框的默认设置,单击“确定”按钮,将选中的路径转换为选区,如下图所示。

10、在“图层”调板中新建“图层 3”,设置前景色为淡黄色(R254、G240、B211),使用工具箱中的“画笔”工具,在选区内进行涂抹,然后将选区取消,如下图所示。
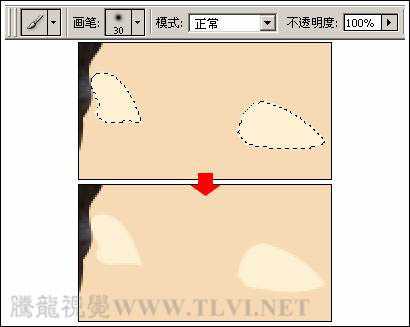
11、在“路径”调板中,选择“路径 2”,使用该路径在视图内显示。参照步骤9,步骤10中新建图层,然后将相应的路径转换为选区,并使用“画笔”工具,在选区内进行涂抹的方法,参照下图所示,绘制出眼睛的其他组成部分。

12、复制“图层 1”,创建“图层 1 副本”图层,然后将副本图层拖动到调板的顶端,接着新建一个图层。设置前景色为粉色(R255、G224、B206),使用“画笔”工具,在人物的脸上进行涂抹,如下图所示。
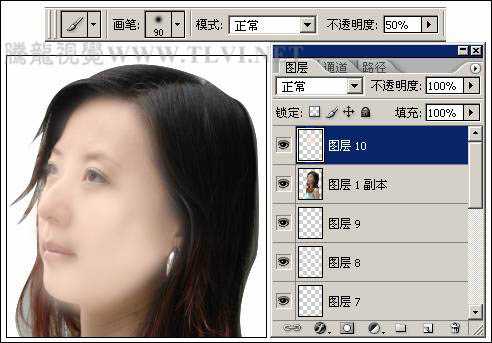
13、按下<Ctrl+E>键,将“图层 10”合并到“图层 1 副本”图层中。执行“滤镜”→“素描”→“影印”命令,参照下图所示设置对话框,应用滤镜效果。

14、单击“图层”调板底部的“添加图层蒙版”按钮,为“图层 1 副本”图层添加图层蒙版,然后设置前景色为黑色,使用“画笔”工具,设置不同大小笔刷,对蒙版进行编辑,将除眼睛处图像外的其他图像遮盖,如下图所示。
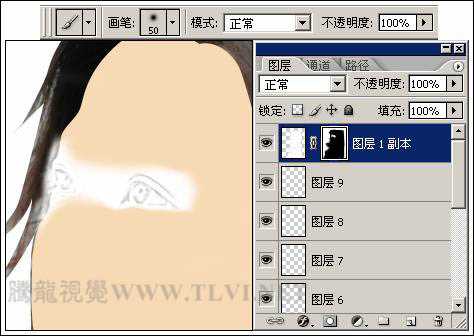
15、在“图层”调板中,将“图层 1 副本”图层的“混合模式”选项设置为“线性加深”,效果如下图所示。

16、下面对图层进行管理,在“图层”调板中,确定“图层 1 副本”图层为可编辑状态,按下<Shift>键单击“图层 3”,将绘制眼睛图像所创建的图层全部选中。执行“图层”→“图层编组”命令,将这些图层放置在一个图层组内,并将图层组的名称更改为“眼睛”,如下图所示。
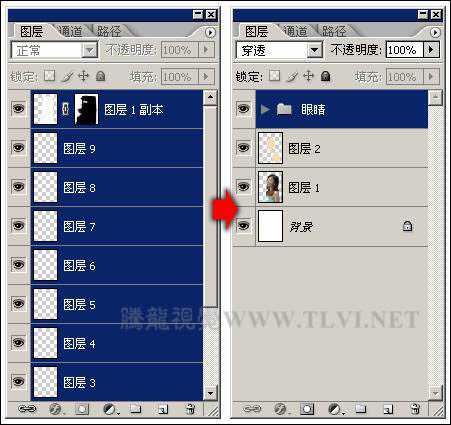
17、单击“图层”调板底部的“创建新组”按钮,新建一个图层组,并将其重命名为“眉毛”。然后在“路径”调板中新建“路径 3”,使用“钢笔”工具,在视图中绘制出人物的眉毛图像的轮廓路径,如下图所示。

18、按下<Ctrl+Enter>键,将路径转换为选区。分别执行“选择”→“修改”→“收缩”命令和“选择”→“羽化”命令,参照下图设置对话框,完毕后单击“确定”按钮,修改选区。
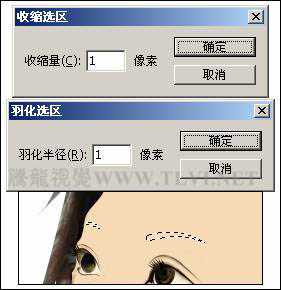
19、在“图层”调板中,单击调板底部的“创建新的填充或调整图层”按钮,在弹出的菜单中执行“色相/饱和度”命令,打开“色相/饱和度”对话框,参照下图所示设置对话框,调整选区内图像的色调。

20、按下<Ctrl>键单击“色相/饱和度 1”调整图层的图层蒙版缩览图,将其作为选区载入。设置前景色为黑色,使用“画笔”工具,对蒙版进行编辑,然后设置前景色为白色,在右侧眉毛的尾部进行涂抹,将其拉长,接着将选区取消,调整“色相/饱和度 1”调整图层的图层属性。如下图所示。

21、再次将眉毛图像作为选区载入,然后创建一个新图层,设置前景色为黑色,使用“画笔”工具,在眉毛中心单击,进行绘制,如下图所示。

22、按下<Ctrl+D>键取消选区。选择工具箱中的“画笔”工具,执行“窗口”→“画笔”命令,打开“画笔”调板,参照下图所示设置“画笔”调板。
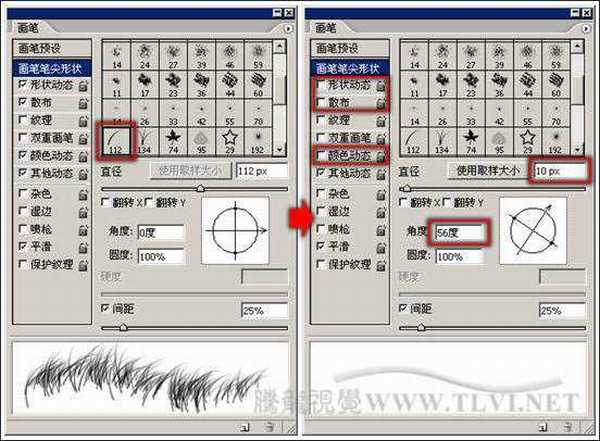
23、新建一个图层,设置前景色为深褐色(R97、G59、B0),然后在眉毛图像上通过单击的方式绘制图像,如下图所示。

24、为刚绘制的眉毛图像所在图层添加图层蒙版,然后使用“画笔”工具对蒙版进行编辑,将部分图像遮盖,如下图所示。
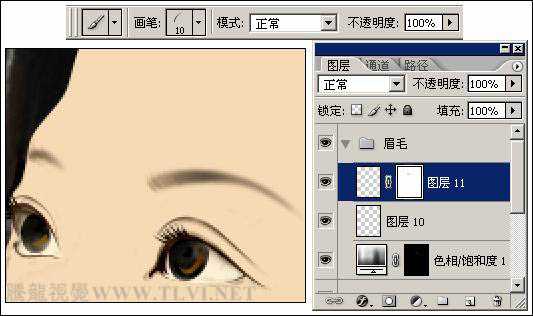
25、在“眉毛”图层组的上方新建一个图层组,命名为“鼻子和嘴巴”,接着在该图层组内新建一个图层。新建“路径 4”,使用“钢笔”工具,在视图中绘制人物鼻子和嘴巴处的路径,如下图所示。

26、将鼻子处的路径作为选区载入,然后将选区填充为棕色(R139、G86、B14),并取消选区。如下图所示。
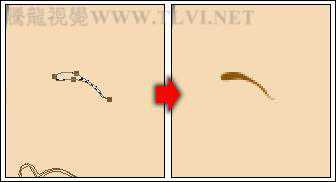
27、在“图层”调板中新建一个图层,将绘制人物嘴巴的路径转换为选区,并将选区羽化5个像素。设置前景色为淡粉色(R244、G179、B137),使用“画笔”工具在选区内进行涂抹,完毕后将选区取消,如下图所示。

28、使用同样方法,分别创建新的图层,参照下图所示制作出其他图像效果。
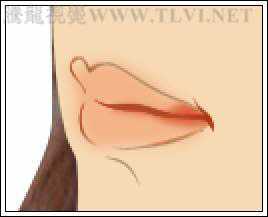
29、选择工具箱中的“套索”工具,在人物的嘴唇部分创建选区,然后单击“图层”调板底部的“创建新的填充或调整图层”按钮,在弹出的菜单中执行“色相/饱和度”命令,参照下图所示设置对话框调整选区内图像的色调。

30、设置前景为黑色,使用“画笔”工具,对新创建的调整图层的蒙版进行编辑,将部分图像遮盖,如下图所示。

31、使用同样方法,创建嘴唇图像的选区,然后创建“色相/饱和度 3”调整图层,接着对其蒙版进行编辑,制作出嘴唇的高光图像,如下图所示。
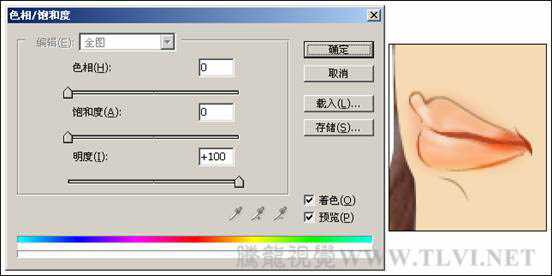
32、在“图层”调板中,新建一个名为“衣服”的图层组,然后在该图层组内新建一个图层。在“路径”调板中新建“路径 5”,使用“钢笔”工具,在视图中绘制出人物衣服图像的轮廓路径,如下图所示。

上一页12 下一页 阅读全文
下一篇:ps简单柔化美女图片并增加个性背景纹理