Photoshop将外景图片调成梦幻的青红中性色
(编辑:jimmy 日期: 2025/1/8 浏览:3 次 )
原图

最终效果

1、首先在photoshop中打开你的照片,按下Ctrl+J复制一个图层,然后选择“图像—应用图像”,设置参考下图所示。
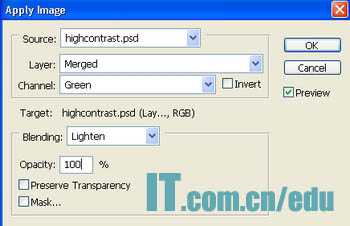
这一步是删除绿色调和减少照片的蓝色基调。

2、创建一个新的可选颜色调整图层,设置中性色:11.3.9.0。增加淡青色的基调。

3、按下Ctrl+Shift+Alt+E盖印图层,然后打开通道面板,选择绿通道,按Ctrl+A全选,按Ctrl+C复制,然后选择蓝色通道,按Ctrl+V粘贴,效果如图所示。这一频道主要必变雨伞的颜色。

4、再次盖印图层,选择“滤镜—模糊—高斯模糊”,设置半径为4px。然后设置图层的混合模式为柔光。按Ctrl+U打开色相饱和度,调整红色通道。
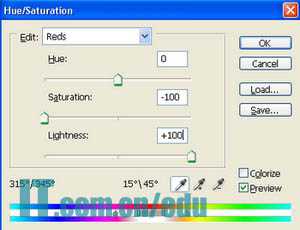

上一页12 下一页 阅读全文

最终效果

1、首先在photoshop中打开你的照片,按下Ctrl+J复制一个图层,然后选择“图像—应用图像”,设置参考下图所示。
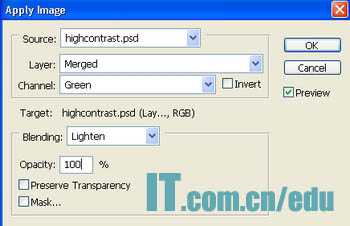
这一步是删除绿色调和减少照片的蓝色基调。

2、创建一个新的可选颜色调整图层,设置中性色:11.3.9.0。增加淡青色的基调。

3、按下Ctrl+Shift+Alt+E盖印图层,然后打开通道面板,选择绿通道,按Ctrl+A全选,按Ctrl+C复制,然后选择蓝色通道,按Ctrl+V粘贴,效果如图所示。这一频道主要必变雨伞的颜色。

4、再次盖印图层,选择“滤镜—模糊—高斯模糊”,设置半径为4px。然后设置图层的混合模式为柔光。按Ctrl+U打开色相饱和度,调整红色通道。
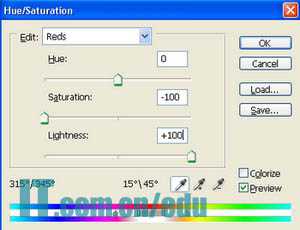

上一页12 下一页 阅读全文
下一篇:Photoshop将美女婚片调成甜美的紫绿色