原图

最终效果

1、打开原图素材,创建色相/饱和度调整图层,选择蓝色用吸管吸取天空部分颜色调整,参数设置如图1,调好后再选择黄色,用吸管吸取树叶部分的颜色再调整,餐后是设置如图2,效果如图3。

<图1>
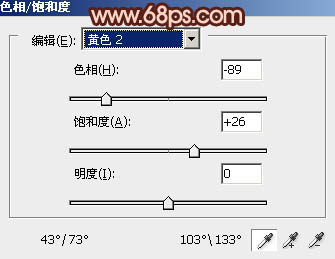
<图2>

<图3>
2、按Ctrl + J 把当前色相/饱和度调整图层复制一层,效果如下图。

<图4>
3、创建可选颜色调整图层,对红,青进行调整,参数设置如图5,6,确定后用黑色画笔把人物脸部及肤色部分擦出来,效果如图7。
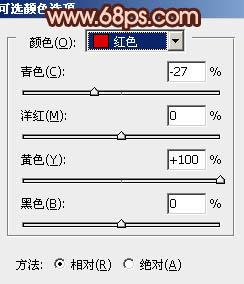
<图5>
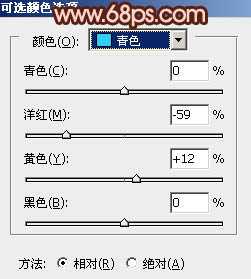
<图6>

<图7>
4、按Ctrl + J 把当前可选颜色调整图层复制一层,不透明度改为:50%,效果如下图。

<图8>
上一页
12 下一页 阅读全文