Photoshop制作柔和的金色花朵背景婚片
(编辑:jimmy 日期: 2025/1/8 浏览:3 次 )
原图

最终效果

1、打开原图素材,创建色相/饱和度调整图层,选择绿色,用吸管吸取背景绿色部分再调整,参数设置如图1,效果如图2。这步调出大致的主色,后面还需要慢慢修饰。
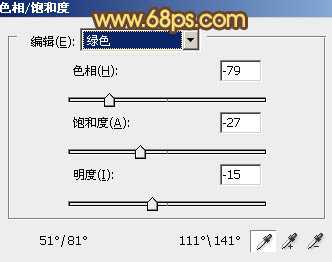
<图1>

<图2>
2、创建可选颜色调整图层,对红色进行调整,参数设置如图3,效果如图4。这一步把红色转为橙黄色。
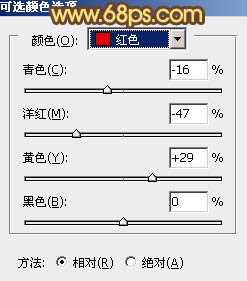
<图3>

<图4>
3、创建曲线调整图层,对蓝色进行调整,参数设置如图5,效果如图6。这一步是给图片增加一点补色。
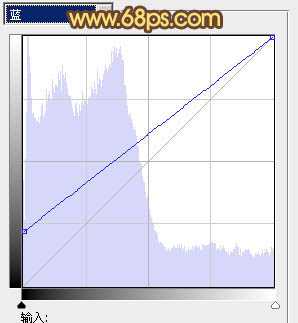
<图5>

<图6>
4、创建可选颜色调整图层,对黄,洋红进行调整,参数设置如图7,8,效果如图8。
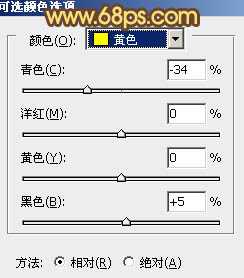
<图7>

<图8>

<图9>
5、按Ctrl + J 把当前可选颜色调整图层复制一层,不透明度改为:30%,效果如下图。

<图10>
6、创建色彩平衡调整图层,对阴影,中间调,高光进行调整,参数设置如图11 - 13,效果如图14。这一步增强图片的橙色调。
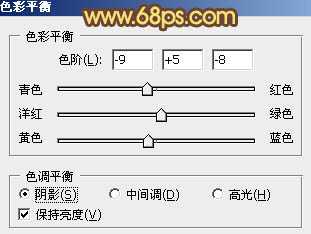
<图11>

<图12>

<图13>

<图14>
7、把背景图层复制一层,按Ctrl + Shift + ] 置顶,混合模式改为“柔光”,不透明度改为:10%,效果如图15。
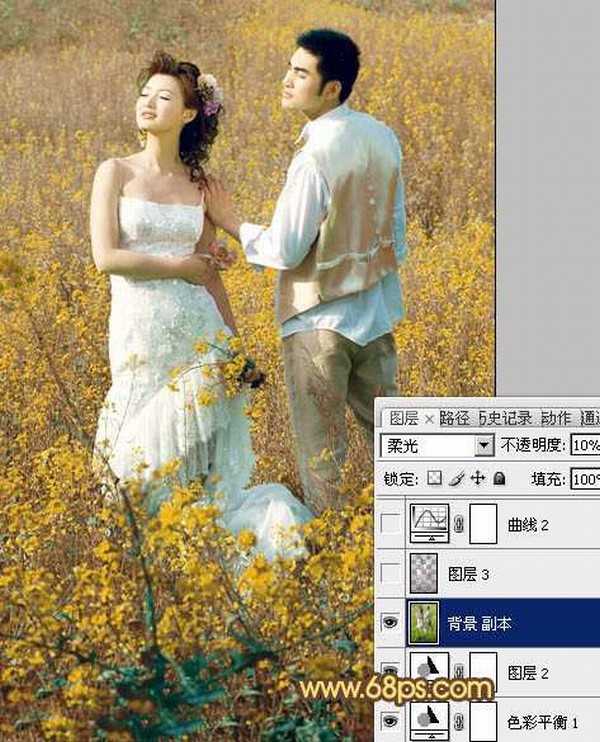
<图15>
8、按Ctrl + Alt + ~ 调出高光选区,按Ctrl + Shift + I 反选,新建一个图层填充颜色:#4B2313,混合模式改为“颜色减淡”,不透明度改为:20%,效果如下图。

<图16>
9、创建曲线调整图层,对红色进行调整,参数设置如图17,效果如图18。
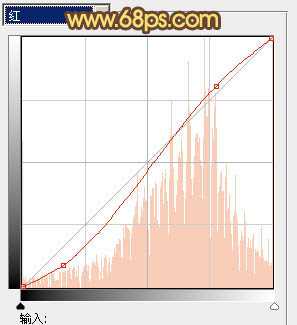
<图17>

<图18>
上一页12 下一页 阅读全文

最终效果

1、打开原图素材,创建色相/饱和度调整图层,选择绿色,用吸管吸取背景绿色部分再调整,参数设置如图1,效果如图2。这步调出大致的主色,后面还需要慢慢修饰。
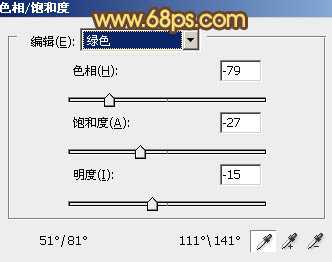
<图1>

<图2>
2、创建可选颜色调整图层,对红色进行调整,参数设置如图3,效果如图4。这一步把红色转为橙黄色。
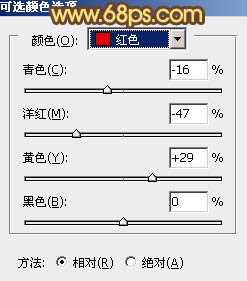
<图3>

<图4>
3、创建曲线调整图层,对蓝色进行调整,参数设置如图5,效果如图6。这一步是给图片增加一点补色。
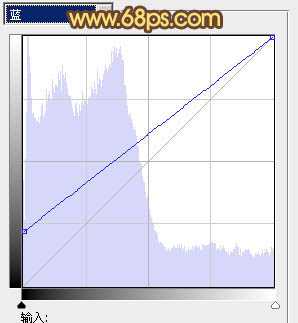
<图5>

<图6>
4、创建可选颜色调整图层,对黄,洋红进行调整,参数设置如图7,8,效果如图8。
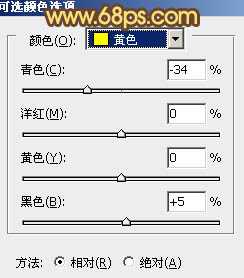
<图7>

<图8>

<图9>
5、按Ctrl + J 把当前可选颜色调整图层复制一层,不透明度改为:30%,效果如下图。

<图10>
6、创建色彩平衡调整图层,对阴影,中间调,高光进行调整,参数设置如图11 - 13,效果如图14。这一步增强图片的橙色调。
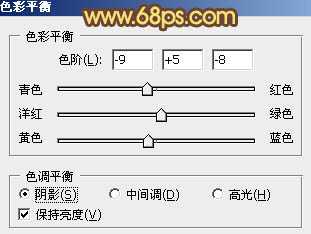
<图11>

<图12>

<图13>

<图14>
7、把背景图层复制一层,按Ctrl + Shift + ] 置顶,混合模式改为“柔光”,不透明度改为:10%,效果如图15。
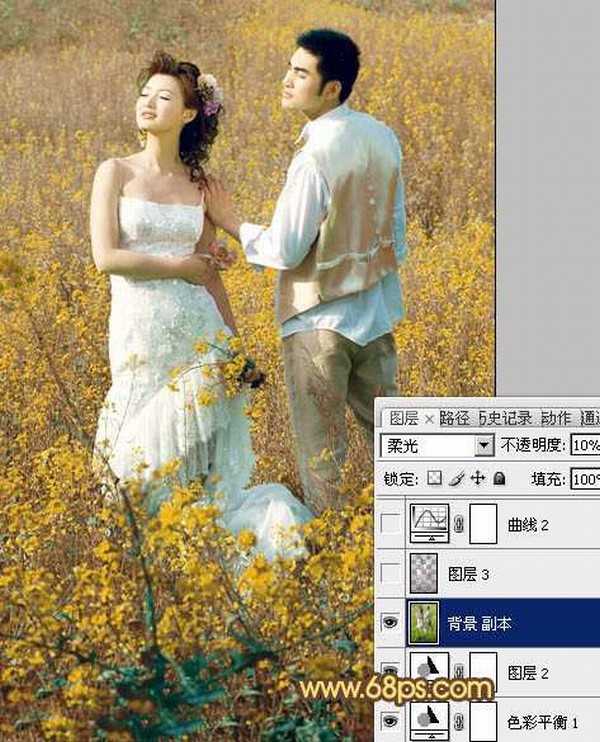
<图15>
8、按Ctrl + Alt + ~ 调出高光选区,按Ctrl + Shift + I 反选,新建一个图层填充颜色:#4B2313,混合模式改为“颜色减淡”,不透明度改为:20%,效果如下图。

<图16>
9、创建曲线调整图层,对红色进行调整,参数设置如图17,效果如图18。
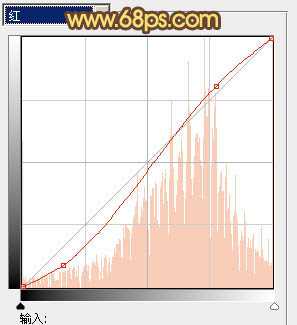
<图17>

<图18>
上一页12 下一页 阅读全文
下一篇:Photoshop调出湖景婚片甜美的紫黄色