photoshop巧用抽出滤镜抠出散乱的头发
(编辑:jimmy 日期: 2025/1/8 浏览:3 次 )
原图

最终效果

1、首先在打开一个原始图片文件,执行CTRL+J命令复制三个图层文件,在“图层1”与“图层副本1”之间创建新涂层并填充深色调(退低时衬托用)。

2、选择“图层副本1”,执行滤镜——抽出命令,选择面板里的“边缘高光器工具”涂抹人物主体,选择“强制前景”设置颜色为“白”(具体设置如图)。
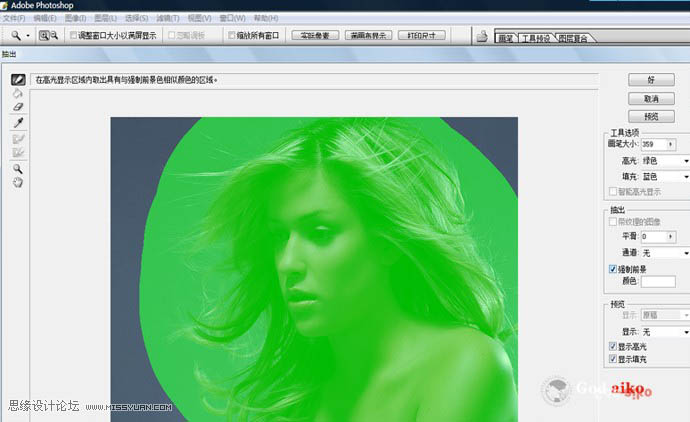
3、选择“图层副本2”,执行滤镜——抽出命令,选择面板里的“边缘高光器工具”涂抹人物主体,选择“强制前景”设置颜色为“黑”(具体设置如图)。
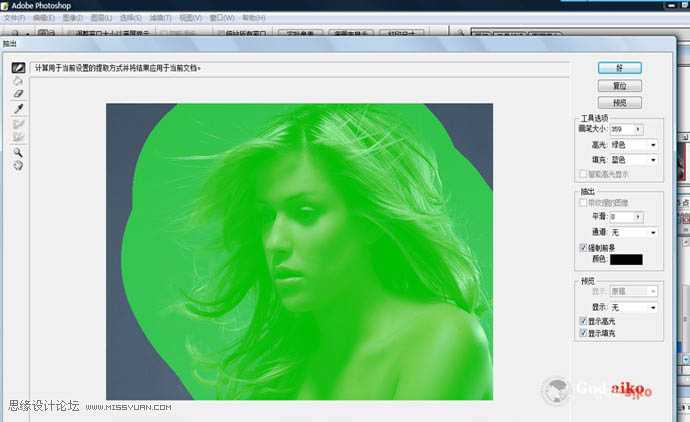
4、选择“图层副本4”,执行工具面板里的“多边形套索工具”选取人物主体比分,执行“选择--羽化”命令 执行“选择--反选”命令,点击DELETE键删除。
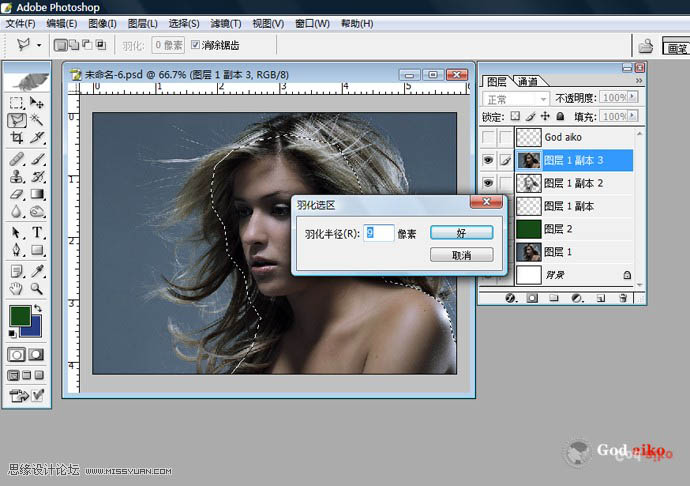
上一页12 下一页 阅读全文

最终效果

1、首先在打开一个原始图片文件,执行CTRL+J命令复制三个图层文件,在“图层1”与“图层副本1”之间创建新涂层并填充深色调(退低时衬托用)。

2、选择“图层副本1”,执行滤镜——抽出命令,选择面板里的“边缘高光器工具”涂抹人物主体,选择“强制前景”设置颜色为“白”(具体设置如图)。
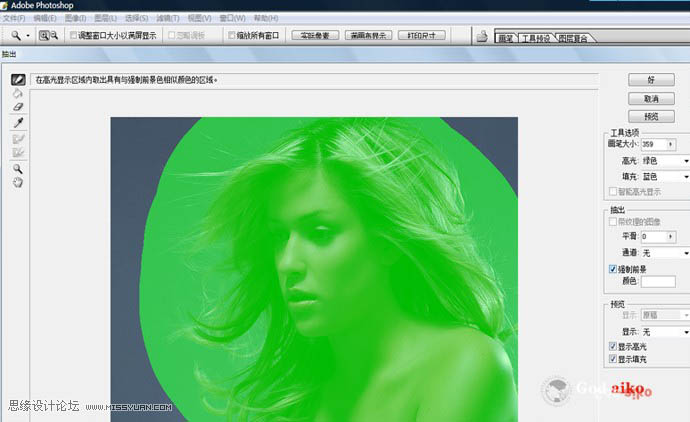
3、选择“图层副本2”,执行滤镜——抽出命令,选择面板里的“边缘高光器工具”涂抹人物主体,选择“强制前景”设置颜色为“黑”(具体设置如图)。
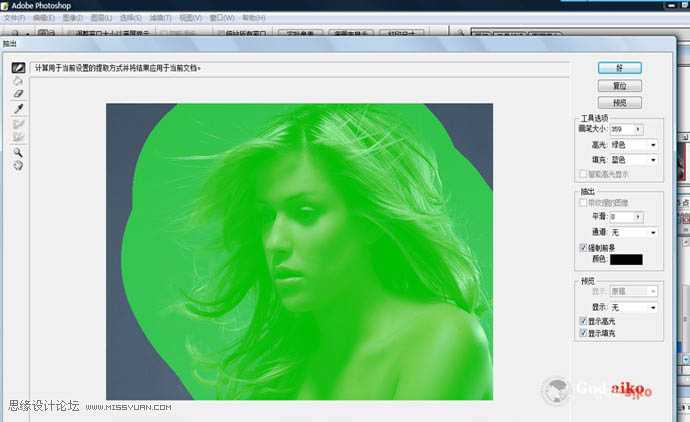
4、选择“图层副本4”,执行工具面板里的“多边形套索工具”选取人物主体比分,执行“选择--羽化”命令 执行“选择--反选”命令,点击DELETE键删除。
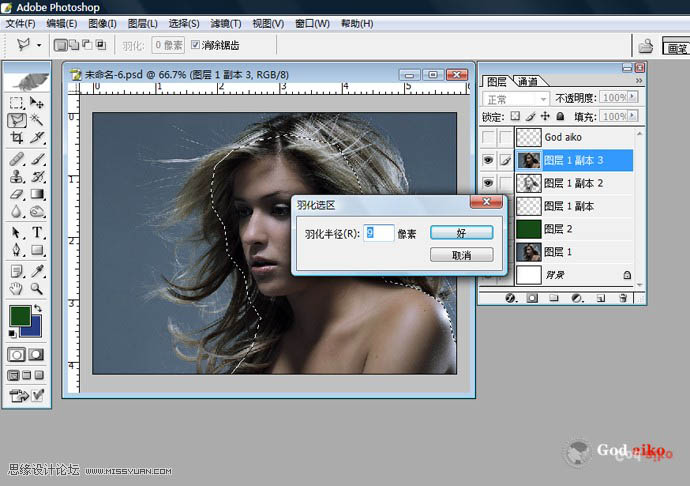
上一页12 下一页 阅读全文
下一篇:Photoshop下将草地人物图片调成柔美的暗调橙红色