Photoshop将外景手机图片转为漂亮的手绘效果
(编辑:jimmy 日期: 2025/1/8 浏览:3 次 )
原图

最终效果

1、打开原图,液化调整脸型,适当放大眼睛。

2、复制两层,副本2滤镜-其他-最大值-2,然后叠加模式选差值,向下合并;副本1去色,反相,色相-勾选着色-自己看着调,大概咖啡色就可以了。然后叠加模式选正片叠底,只保留眼睛部分和脸部轮廓,其他部分用硬角橡皮擦除。

3、磨皮,私比较懒直接用topaz滤镜,私用的是topaz denoise,数值如下,可以自己看着定。
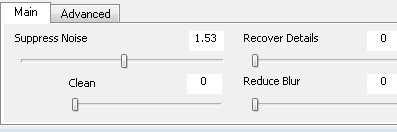

4、曲线提亮颜色,适当涂抹唇部,用钢笔加深上下嘴唇中间的部分,索套圈出来唇部适当羽化,然后用色彩平衡调整嘴唇颜色。

5、新建图层(以后新建图层不再提,记住新建图层这个好习惯。吸取脸上较亮的颜色,不够亮的话就把颜色再朝上选一些。这个颜色后期还是可以调的,柔角画笔,20%透明度在面部铺一层肤色,画完以后调节一下图层透明度。

6、面部:用白色柔角透明度5%画笔加高光,觉得慢就把透明度调高一点。用黑色低透明度画笔给鼻子下面添加阴影,图层模式颜色加深。

7、我们画头发,这个私有时候画的好看有时候画的不好看。选取自己喜欢的浅色(不要太浅。硬角低透明度15%~25%画笔,铺一层头发底色。

8、新建一层,降低画笔透明度把头发边缘飘逸的部分再完善。这里一定要注意,凡是硬角画笔画的都是一个圆一个圆的。10%的涂抹工具都适当涂抹一下,上面一步也要涂抹,发梢部分可以用40&的涂抹工具休整。

9、继续铺一层深色的头发,仍然是低透明度硬角画笔+适当涂抹。

上一页12 下一页 阅读全文

最终效果

1、打开原图,液化调整脸型,适当放大眼睛。

2、复制两层,副本2滤镜-其他-最大值-2,然后叠加模式选差值,向下合并;副本1去色,反相,色相-勾选着色-自己看着调,大概咖啡色就可以了。然后叠加模式选正片叠底,只保留眼睛部分和脸部轮廓,其他部分用硬角橡皮擦除。

3、磨皮,私比较懒直接用topaz滤镜,私用的是topaz denoise,数值如下,可以自己看着定。
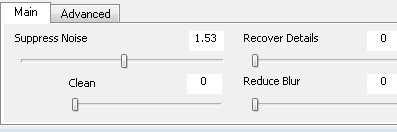

4、曲线提亮颜色,适当涂抹唇部,用钢笔加深上下嘴唇中间的部分,索套圈出来唇部适当羽化,然后用色彩平衡调整嘴唇颜色。

5、新建图层(以后新建图层不再提,记住新建图层这个好习惯。吸取脸上较亮的颜色,不够亮的话就把颜色再朝上选一些。这个颜色后期还是可以调的,柔角画笔,20%透明度在面部铺一层肤色,画完以后调节一下图层透明度。

6、面部:用白色柔角透明度5%画笔加高光,觉得慢就把透明度调高一点。用黑色低透明度画笔给鼻子下面添加阴影,图层模式颜色加深。

7、我们画头发,这个私有时候画的好看有时候画的不好看。选取自己喜欢的浅色(不要太浅。硬角低透明度15%~25%画笔,铺一层头发底色。

8、新建一层,降低画笔透明度把头发边缘飘逸的部分再完善。这里一定要注意,凡是硬角画笔画的都是一个圆一个圆的。10%的涂抹工具都适当涂抹一下,上面一步也要涂抹,发梢部分可以用40&的涂抹工具休整。

9、继续铺一层深色的头发,仍然是低透明度硬角画笔+适当涂抹。

上一页12 下一页 阅读全文
下一篇:Photoshop将公园婚片调成柔美的青绿色