Photoshop将园林婚片调成甜美的暖红色
(编辑:jimmy 日期: 2025/1/8 浏览:3 次 )
原图

最终效果

1、打开原图素材,创建可选颜色调整图层,对红、黄、绿进行调整,参数设置如图1 - 3,效果如图4。这一步是调整背景颜色,把树叶部分调绿,木板部分调红。
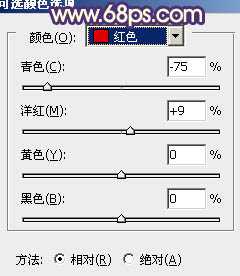
<图1>
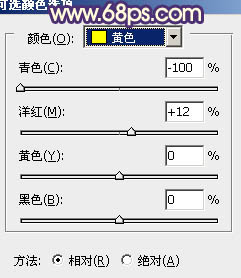
<图2>
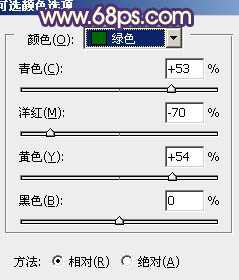
<图3>

<图4>
2、按Ctrl + J 把当前可选颜色调整图层复制一层,不透明度改为:30%,效果如下图。

<图5>
3、把背景图层复制一层,按Ctrl + Shift + ] 置顶,按住Alt 键添加图层蒙版,用白色画笔把人物部分擦出来,效果如下图。这一步简单修复刚才调色后出现的偏色。

<图6>
4、创建色彩平衡调整图层,对阴影,高光进行调整,参数设置如图7,8,效果如图9。这一步简单加强图片的层次感。
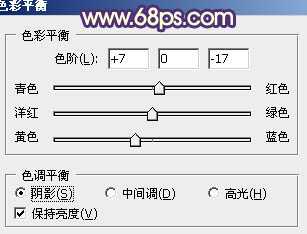
<图7>
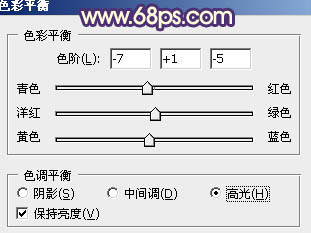
<图8>

<图9>
5、创建可选颜色调整图层,对红,黄进行调整,参数设置如图10,11,效果如图12。这一步把画面调得更红润。
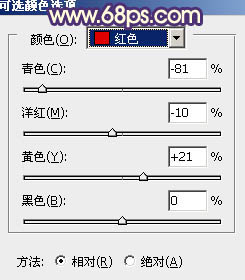
<图10>
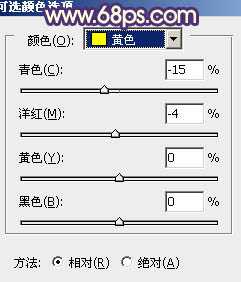
<图11>

<图12>
上一页12 下一页 阅读全文

最终效果

1、打开原图素材,创建可选颜色调整图层,对红、黄、绿进行调整,参数设置如图1 - 3,效果如图4。这一步是调整背景颜色,把树叶部分调绿,木板部分调红。
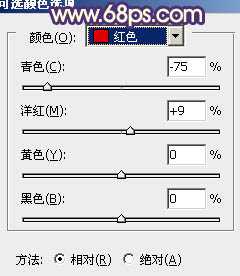
<图1>
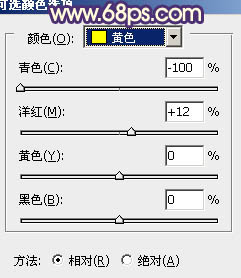
<图2>
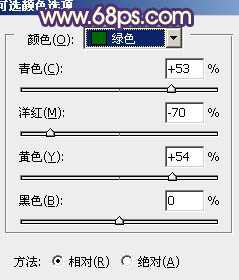
<图3>

<图4>
2、按Ctrl + J 把当前可选颜色调整图层复制一层,不透明度改为:30%,效果如下图。

<图5>
3、把背景图层复制一层,按Ctrl + Shift + ] 置顶,按住Alt 键添加图层蒙版,用白色画笔把人物部分擦出来,效果如下图。这一步简单修复刚才调色后出现的偏色。

<图6>
4、创建色彩平衡调整图层,对阴影,高光进行调整,参数设置如图7,8,效果如图9。这一步简单加强图片的层次感。
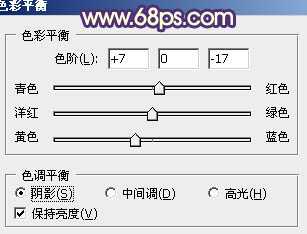
<图7>
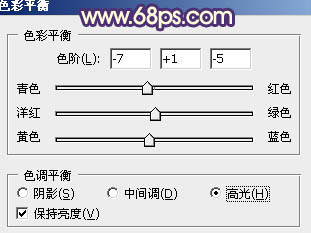
<图8>

<图9>
5、创建可选颜色调整图层,对红,黄进行调整,参数设置如图10,11,效果如图12。这一步把画面调得更红润。
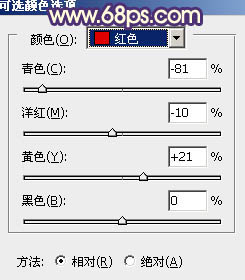
<图10>
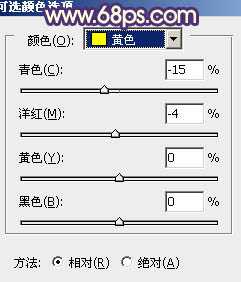
<图11>

<图12>
上一页12 下一页 阅读全文
下一篇:Photoshop将人物转为超酷的金属雕像效果