Photoshop中将制作出萤火虫之光效果字体
(编辑:jimmy 日期: 2025/1/8 浏览:3 次 )
最终效果:

请使用PS CS5制作
第一步:
新建一个600X400PX的画布,然后设置前景色为#032f55,背景色为#164b7c,转到滤镜>渲染>云彩。

打开我们提供的“污垢地面”素材,拖到画布上,然后按CTRL+U,调整他的色彩饱和度,设置如下:
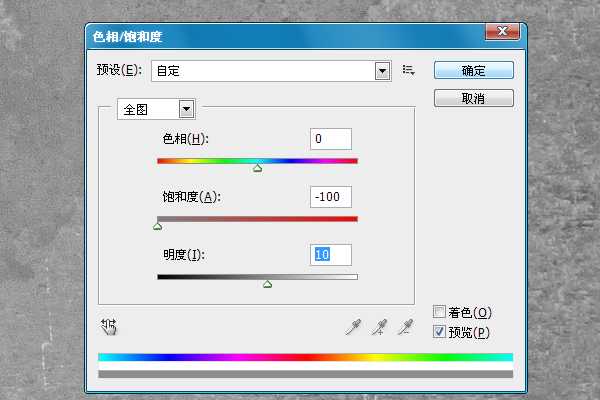
-然后改变混合选项为:叠加。
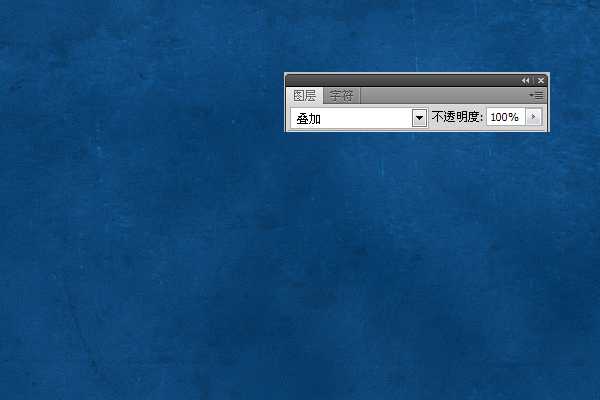
第二步:
把我们提供的字体下载并安装,然后输入你想要的文字,设置字体的颜色,色码为:#b2ebfc 。
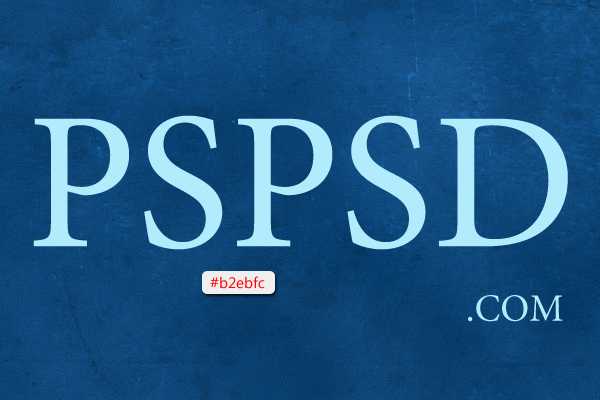
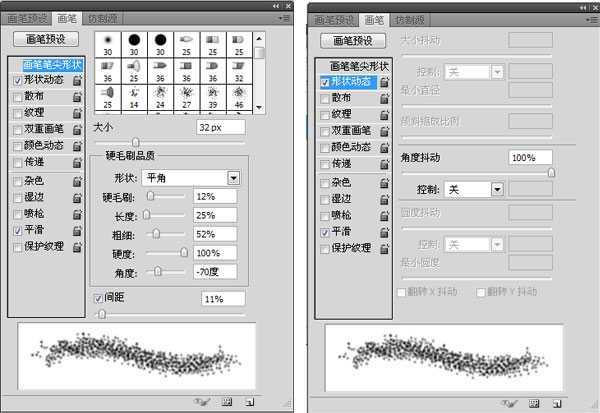
鼠标选择文字,右键>创建工作路径,如下:

新建一个图层,并把文字隐藏。
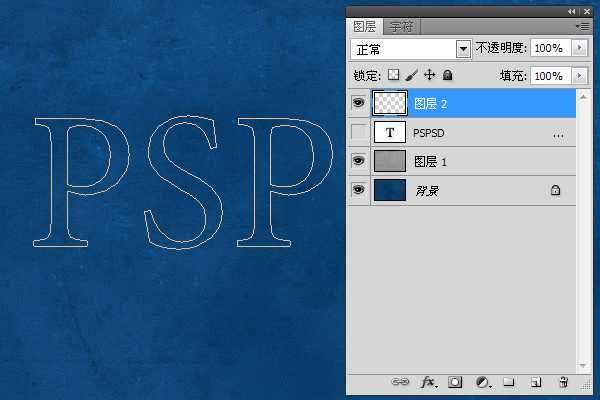
到旁边工具栏选择直接选择工具,然后移动到画布文字路径上右键>描边路径。
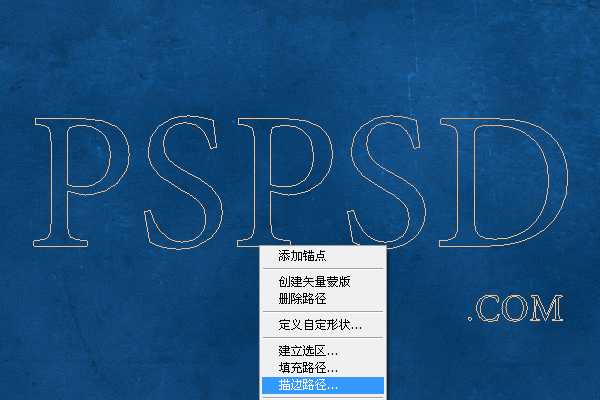
选择画笔。并把模拟压力的框扣掉。
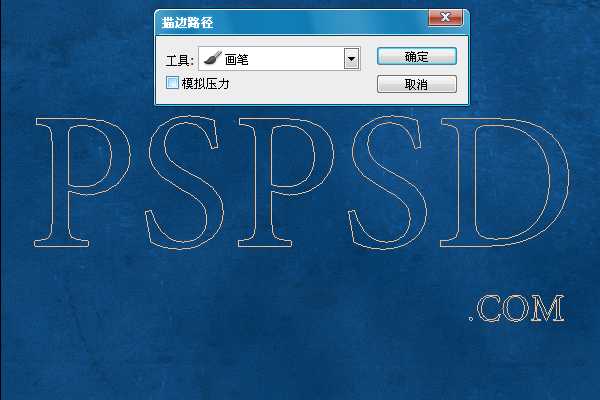
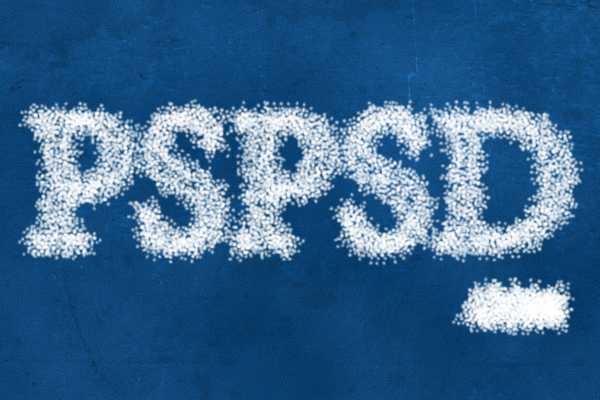
第三步:
现在我们在添加一个混合样式,设置如下:

最后我们在用笔刷刷点小光点,笔刷就是上面那个。自己随意。
最终效果:


请使用PS CS5制作
第一步:
新建一个600X400PX的画布,然后设置前景色为#032f55,背景色为#164b7c,转到滤镜>渲染>云彩。

打开我们提供的“污垢地面”素材,拖到画布上,然后按CTRL+U,调整他的色彩饱和度,设置如下:
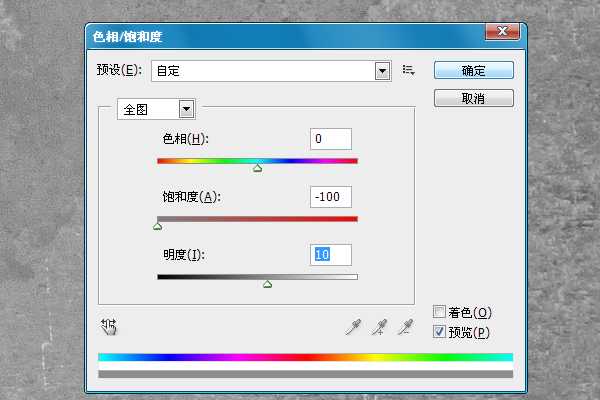
-然后改变混合选项为:叠加。
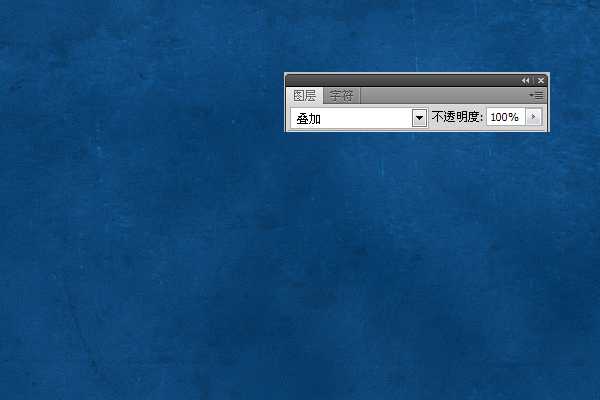
第二步:
把我们提供的字体下载并安装,然后输入你想要的文字,设置字体的颜色,色码为:#b2ebfc 。
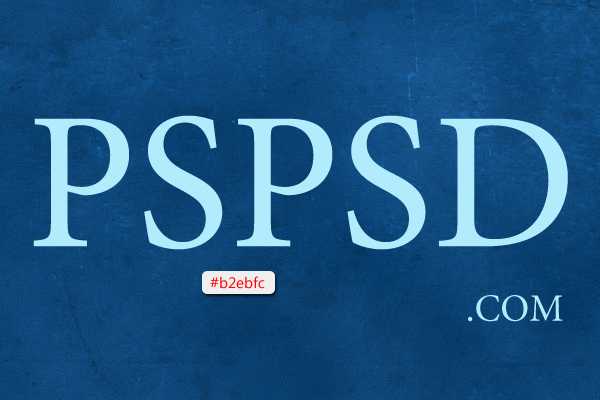
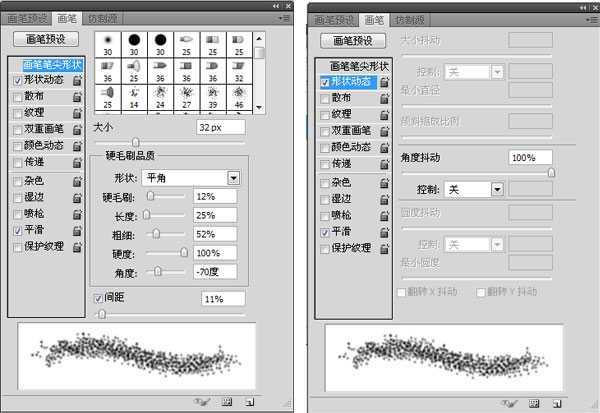
鼠标选择文字,右键>创建工作路径,如下:

新建一个图层,并把文字隐藏。
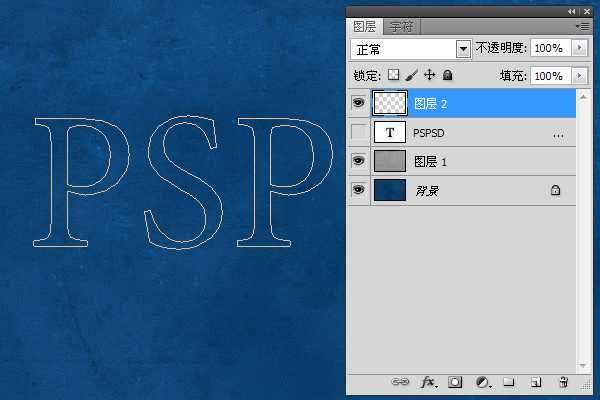
到旁边工具栏选择直接选择工具,然后移动到画布文字路径上右键>描边路径。
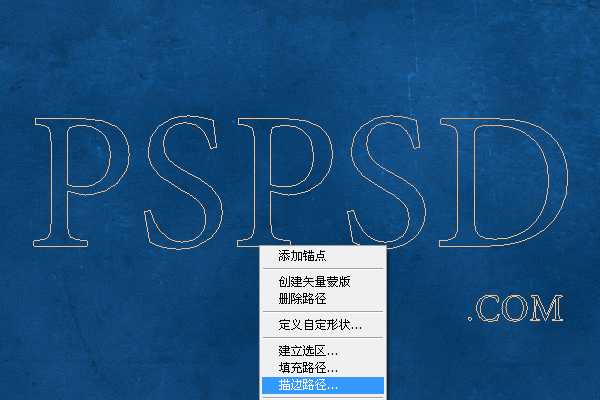
选择画笔。并把模拟压力的框扣掉。
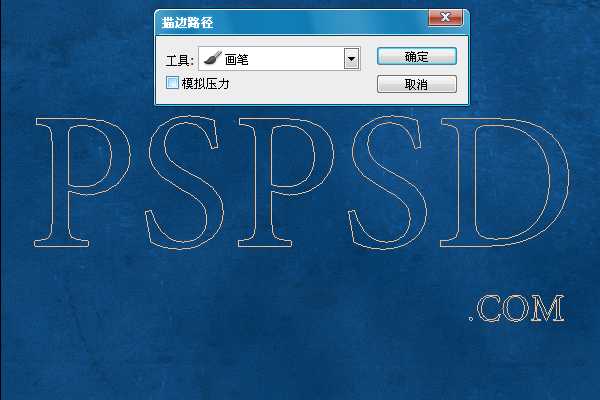
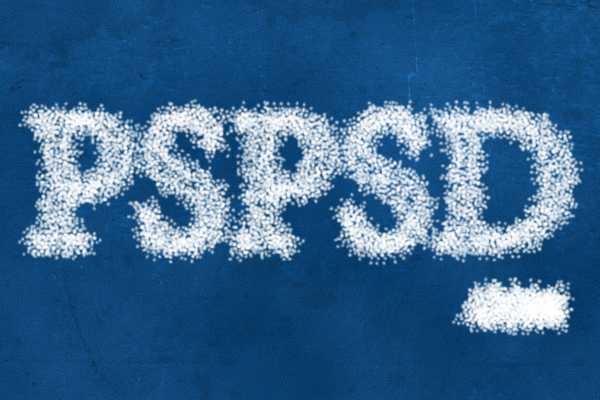
第三步:
现在我们在添加一个混合样式,设置如下:

最后我们在用笔刷刷点小光点,笔刷就是上面那个。自己随意。
最终效果:

下一篇:PS将鼠绘出唯美的蝴蝶公主插画