Photoshop将制作出漂亮的水晶立体字六一儿童节
(编辑:jimmy 日期: 2025/1/8 浏览:3 次 )
最终效果

1、新建一个800 * 600像素的文档,背景填充绿色:#2F9F2F,效果如下图。
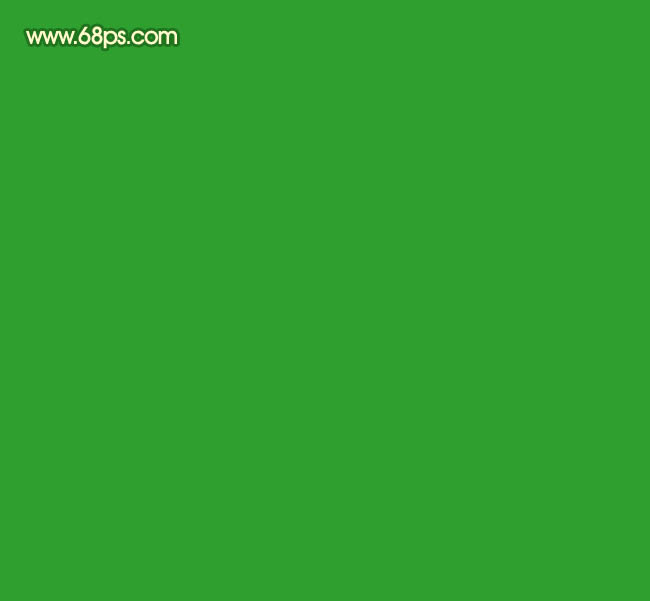
<图1>
2、新建一个图层,用椭圆选框工具拉出下图所示的椭圆选区,按Ctrl + Alt + D 羽化100个像素后填充黄色:#F7D82C,效果如下图。

<图2>
3、新建一个图层,用钢笔勾出图3所示的选区,选择渐变工具,颜色设置如图4,然后由上至下拉出图5所示的线性渐变。

<图3>
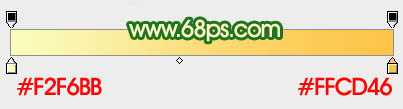
<图4>
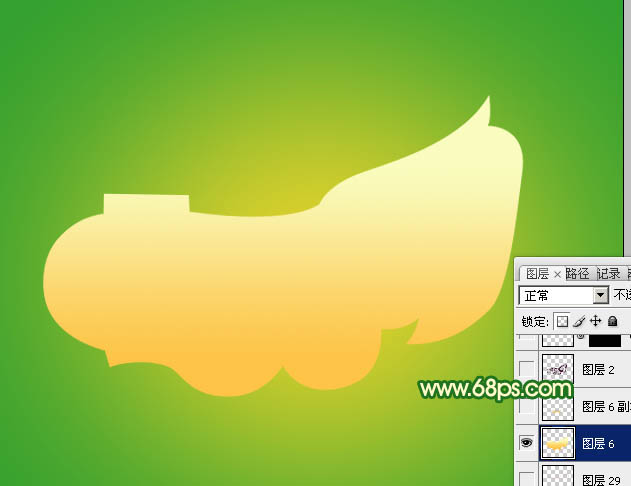
<图5>
4、把当前图层复制一层,混合模式改为“正片叠底”,加上图层蒙版,只保留底部,其它部分用黑色画笔擦掉,效果如下图。

<图6>
5、打开图7所示的文字素材,用魔术棒抠出来拖到刚才制作的图形中间。锁定图层透明度后拉上图8所示的线性渐变,效果如图9。

<图7>
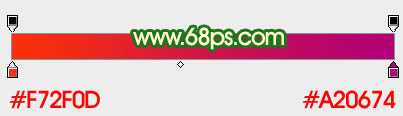
<图8>

<图9>
6、双击文字图层,给文字加上图层样式,选择斜面和浮雕,参数设置如图10,效果如图11。

<图10>

<图11>
上一页12 下一页 阅读全文

1、新建一个800 * 600像素的文档,背景填充绿色:#2F9F2F,效果如下图。
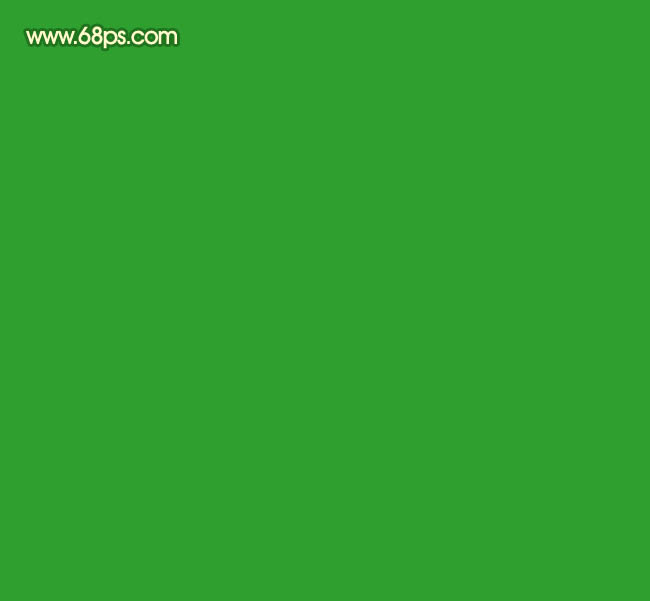
<图1>
2、新建一个图层,用椭圆选框工具拉出下图所示的椭圆选区,按Ctrl + Alt + D 羽化100个像素后填充黄色:#F7D82C,效果如下图。

<图2>
3、新建一个图层,用钢笔勾出图3所示的选区,选择渐变工具,颜色设置如图4,然后由上至下拉出图5所示的线性渐变。

<图3>
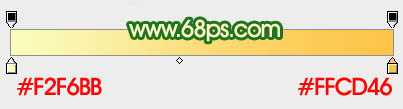
<图4>
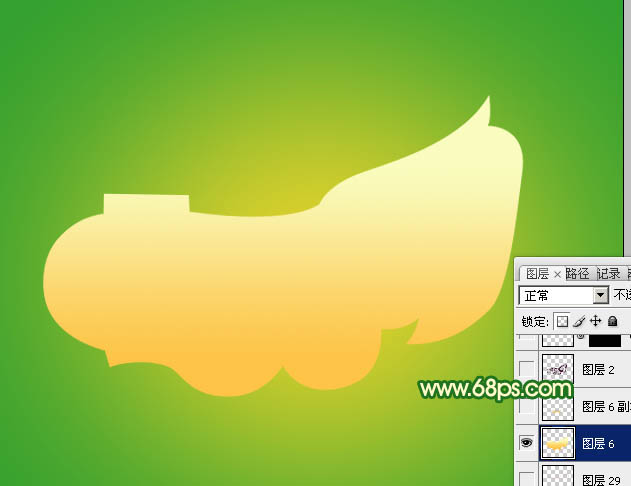
<图5>
4、把当前图层复制一层,混合模式改为“正片叠底”,加上图层蒙版,只保留底部,其它部分用黑色画笔擦掉,效果如下图。

<图6>
5、打开图7所示的文字素材,用魔术棒抠出来拖到刚才制作的图形中间。锁定图层透明度后拉上图8所示的线性渐变,效果如图9。

<图7>
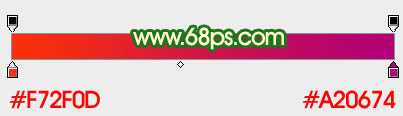
<图8>

<图9>
6、双击文字图层,给文字加上图层样式,选择斜面和浮雕,参数设置如图10,效果如图11。

<图10>

<图11>
上一页12 下一页 阅读全文
下一篇:Photoshop将外景婚片调成柔美的粉橙色