Photoshop将制作出真实好看的水波涟漪动画实例教程
(编辑:jimmy 日期: 2025/1/8 浏览:3 次 )
最终效果如下 
1.新建一个400乘800的透明文档
2.用40像素铅笔工具,在文档左上角画一横线。可借助信息面板来确定编辑位置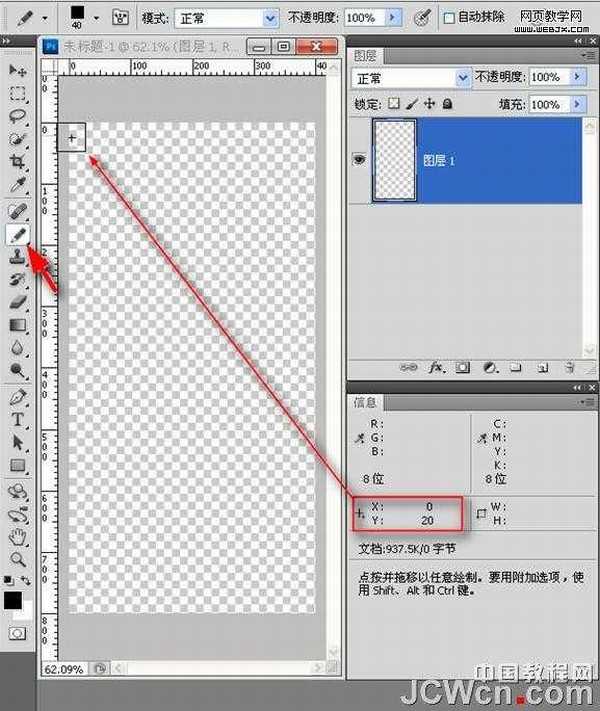
3.直线画好后载入选区,按一下ctrl+alt+t组合键——复制变换——0坐标值状态下方向键向下移动80像素(呈等距)。载入选区的目的是不让复制后的对象生成新图层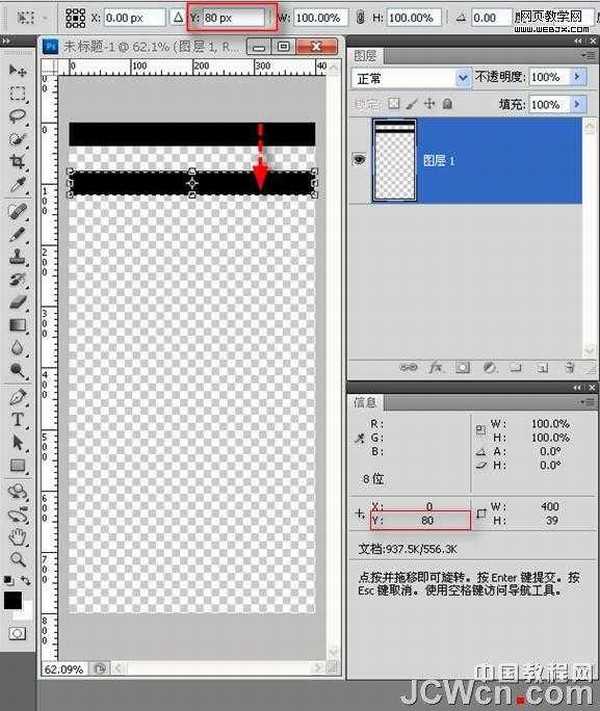
4.确定后连续按ctrl+shift+alt+T组合键8次,复制8个横条(共10个),然后取消选区。下来按住ctrl键单击箭头处——在当前图层下方新建图层——然后填充白色并合并图层1和2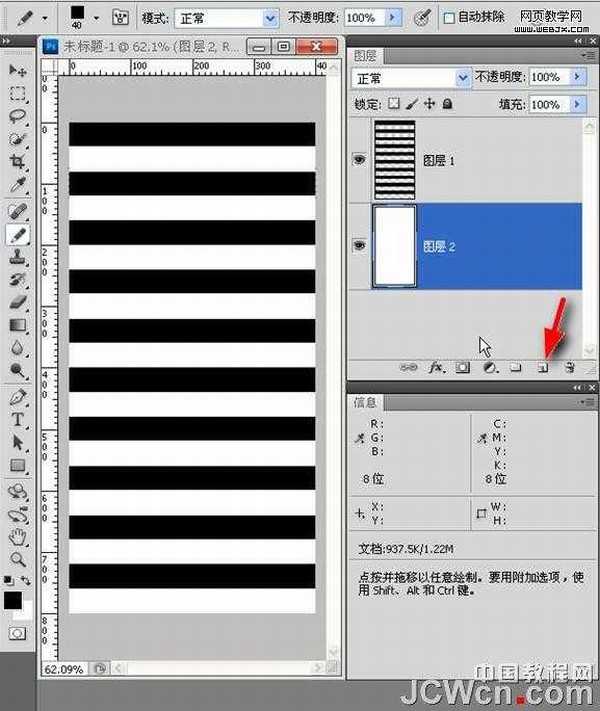
5.执行滤镜>模糊>高斯模糊——数值参考图示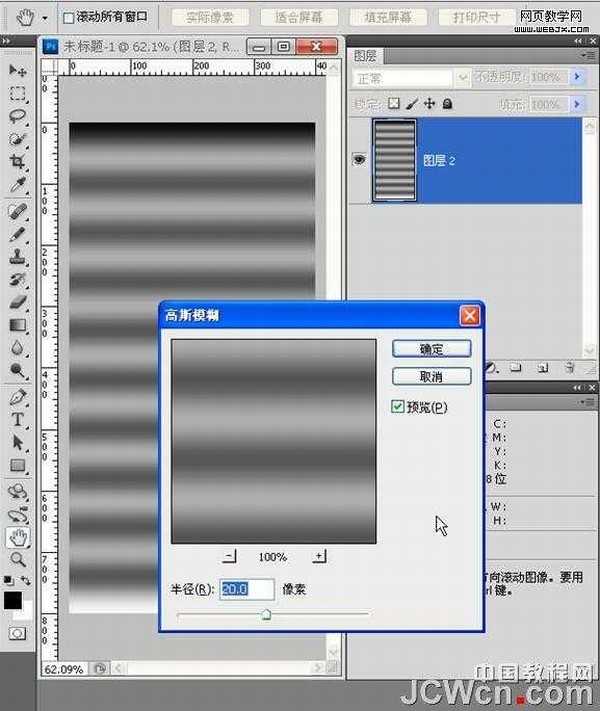
6.调整一下色阶,增强一下对比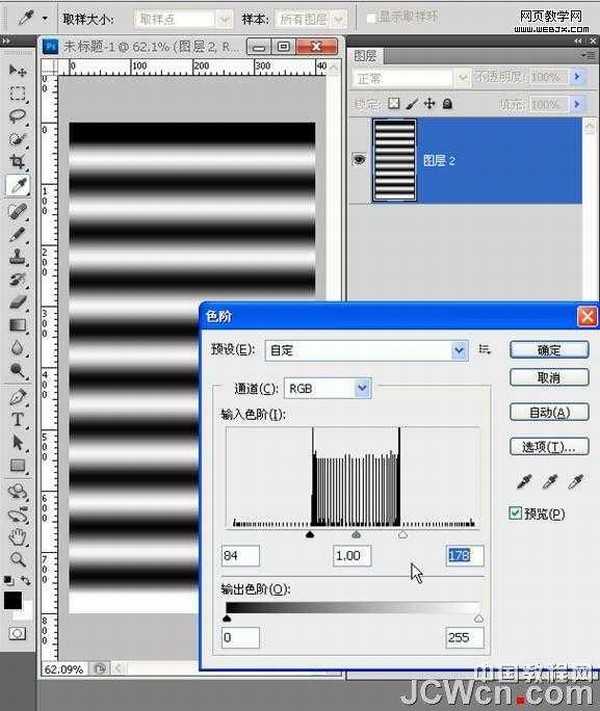
7.下来拉一根参考线做个模拟视窗便于观察。注意信息面板的Y坐标值,这根参考线以下显示的部分是我们之后编辑动画需要的区域。有人会问为什么要这样做?那是因为要让它在接下来的动画制作中不间断无障碍的循环播放。当初画直线的宽度是40像素,因为等距,所以白色也是40像素,二者相加是80像素,我计划用4帧完成这个动画制作,所以每复制一层向下移动20像素,4层一共移动80像素,正好形成一个循环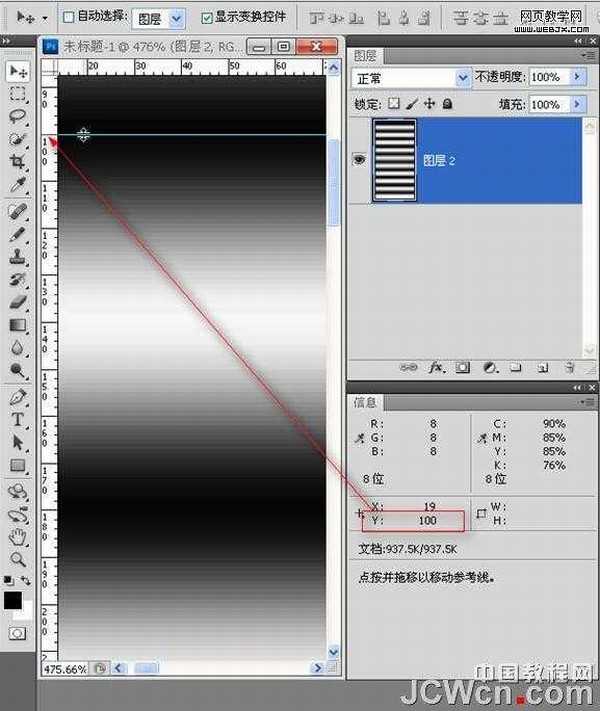
8.为了快速准确,我们还是采取复制变换的方法。按一下ctrl+alt+T组合键,在属性栏红框内输入数字20(向下方移动),然后按确定
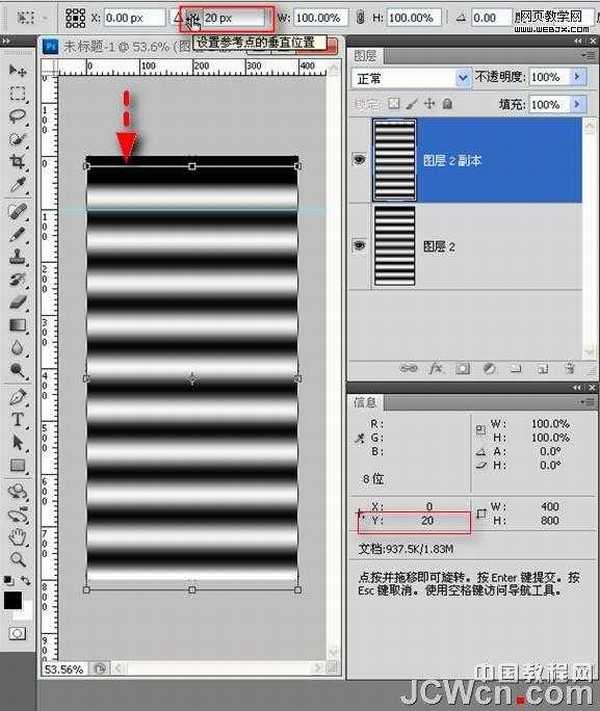
9.接下来按ctrl+shift+alt+T组合键2次复制两层(共四层)。这时你可以做个试验——关闭下面三层的眼睛观察下副本3和参考线的位置,然后按住alt键由下往上单击图层的眼睛两遍,看看是不是无间断的循环
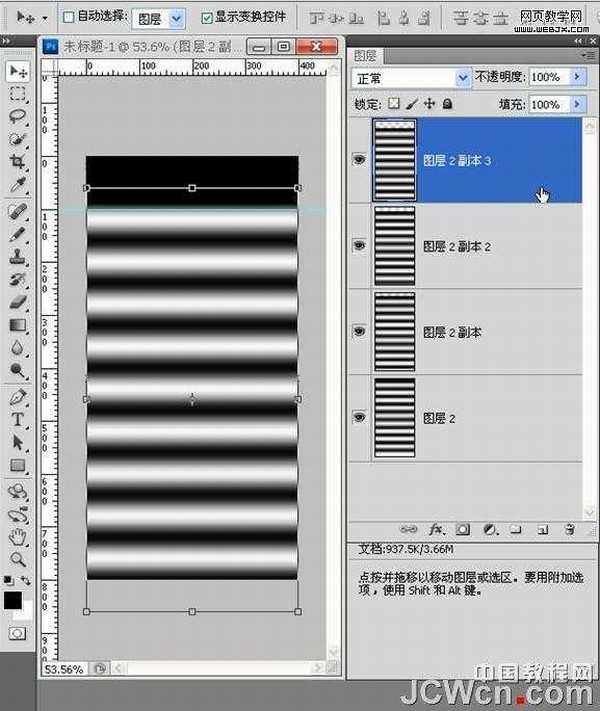
10.下来用裁剪工具在参考线下方裁出一个400乘400的正方形形状
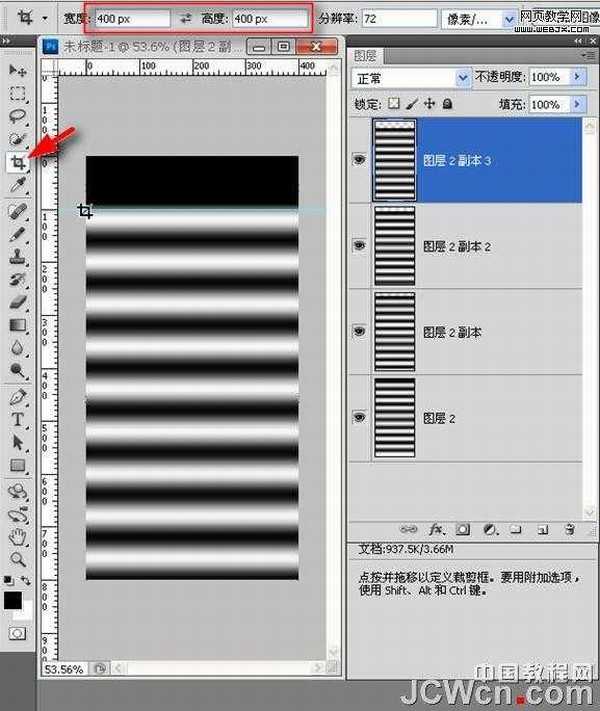
11.裁剪大小的示意图
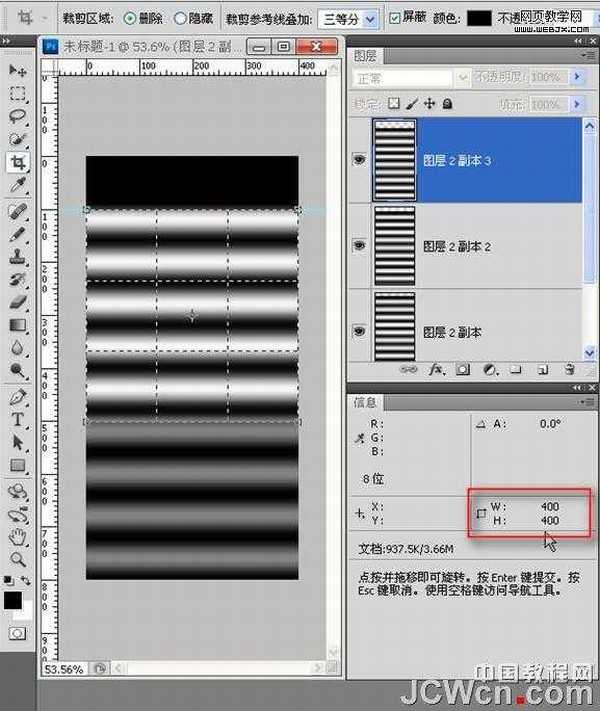
12.开始制作效果,滤镜>扭曲>水波。数值供参考
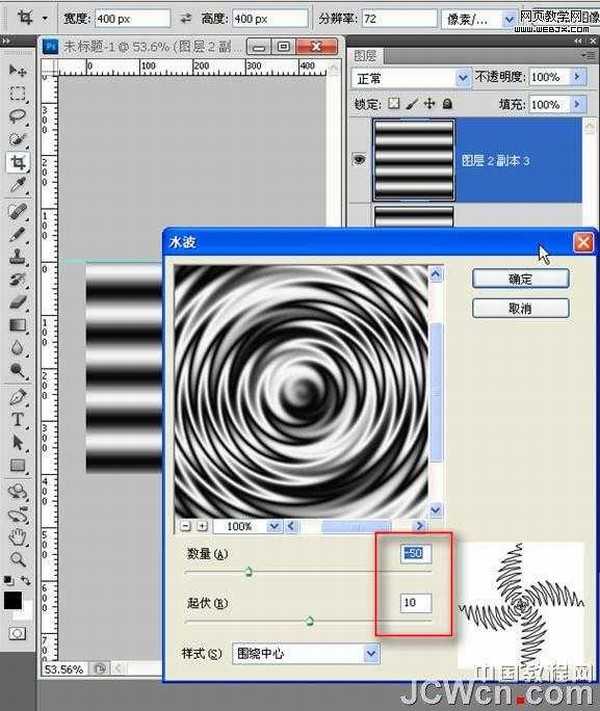
13.逐层为图层加入水波滤镜效果。快捷方式为ctrl+f
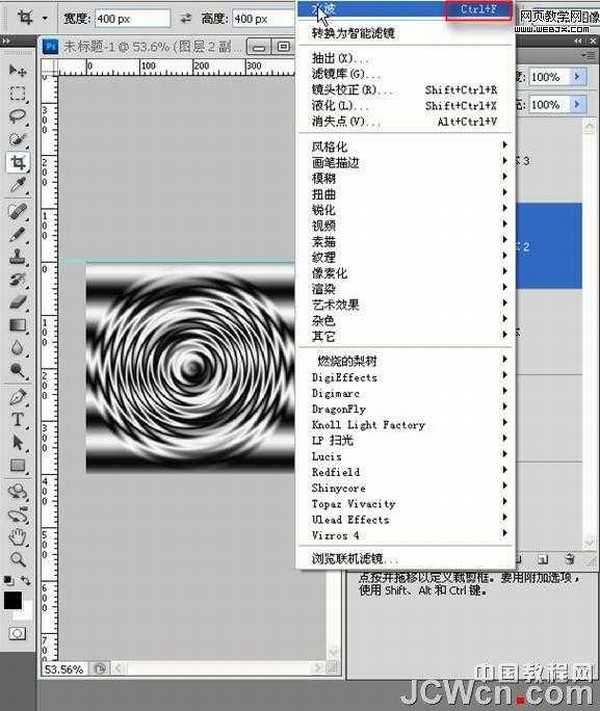
14.注意了,下面这几步很关键。再次用裁剪工具在图中你认为合适的区域裁出一个400称400的形状。留意中心点(当然你也可以不按中心
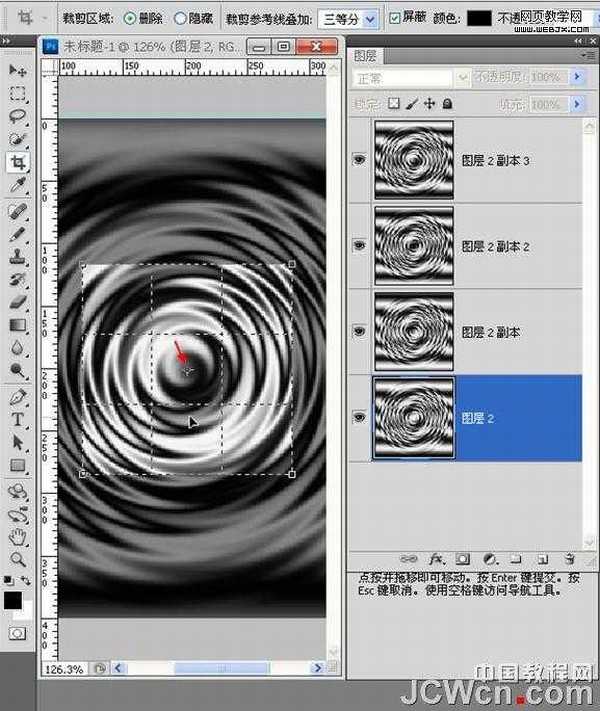
15.单击菜单栏,图像>画布大小——单击箭头所指——画布向右、向下扩展;同时将高度改为1600,宽度不变。也就是说原图是400乘400,现在要把4个图层无缝竖向排列到一起
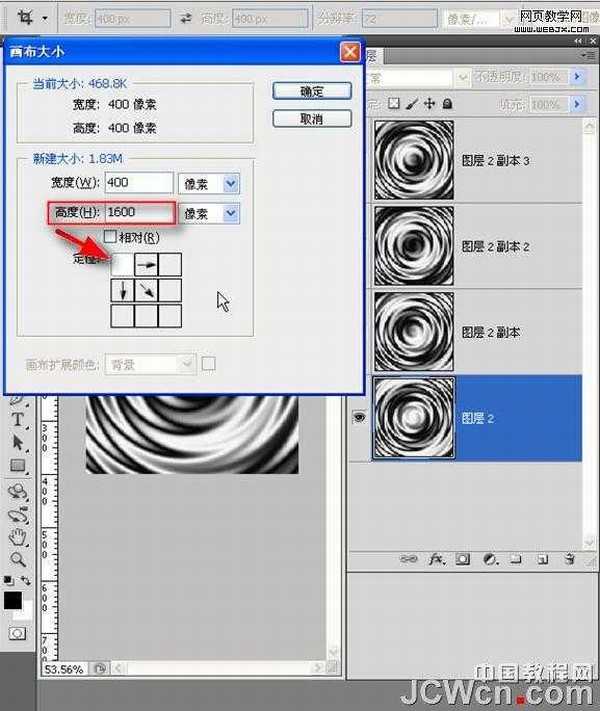
16.好了,用移动工具将各图层向下按顺序放至各自位置然后合并
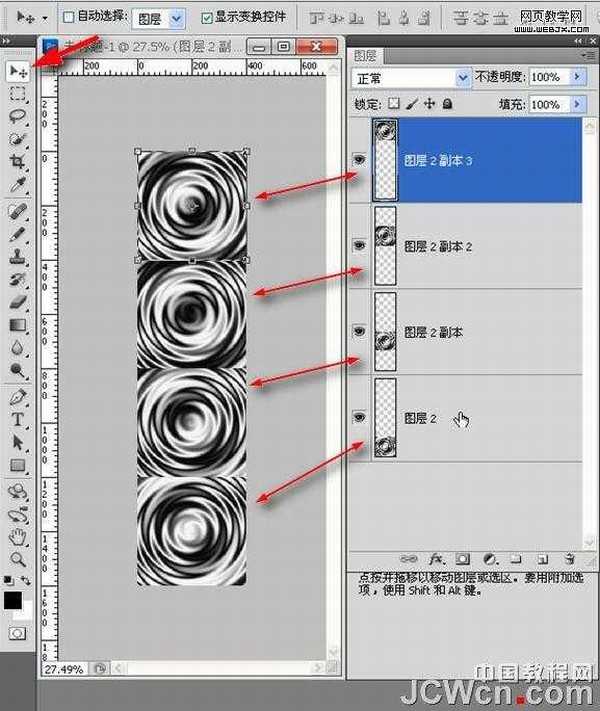
上一页12 下一页 阅读全文

1.新建一个400乘800的透明文档

2.用40像素铅笔工具,在文档左上角画一横线。可借助信息面板来确定编辑位置
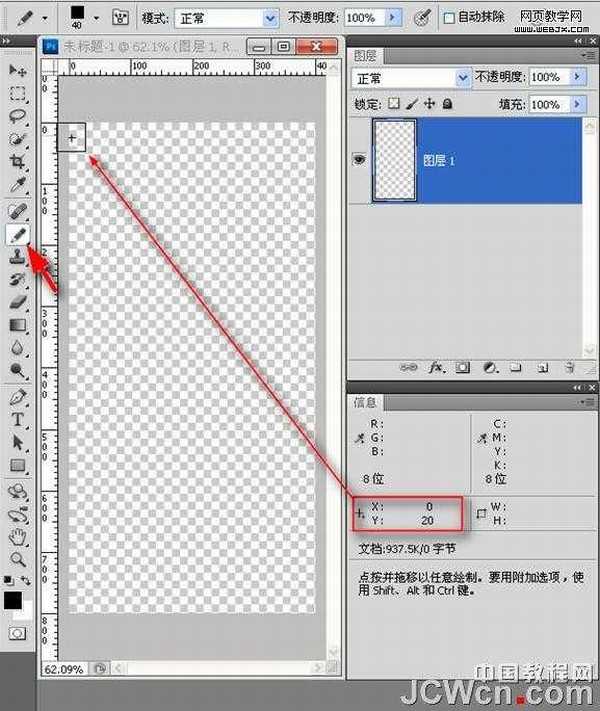
3.直线画好后载入选区,按一下ctrl+alt+t组合键——复制变换——0坐标值状态下方向键向下移动80像素(呈等距)。载入选区的目的是不让复制后的对象生成新图层
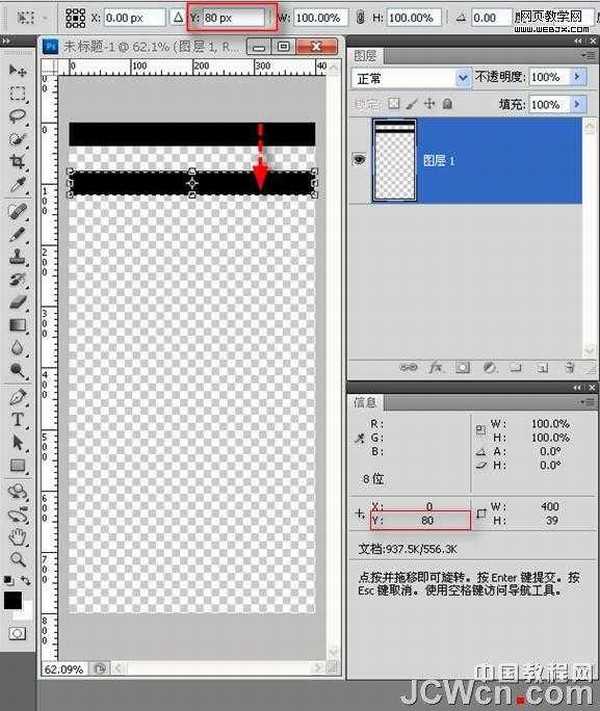
4.确定后连续按ctrl+shift+alt+T组合键8次,复制8个横条(共10个),然后取消选区。下来按住ctrl键单击箭头处——在当前图层下方新建图层——然后填充白色并合并图层1和2
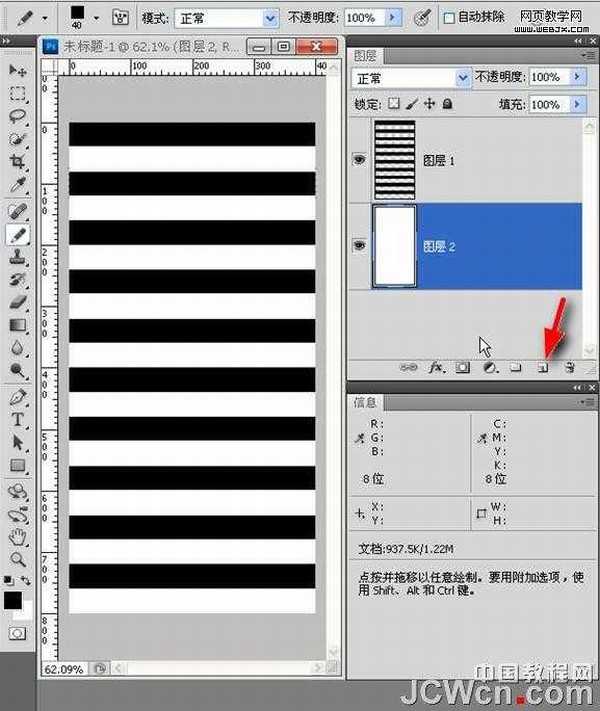
5.执行滤镜>模糊>高斯模糊——数值参考图示
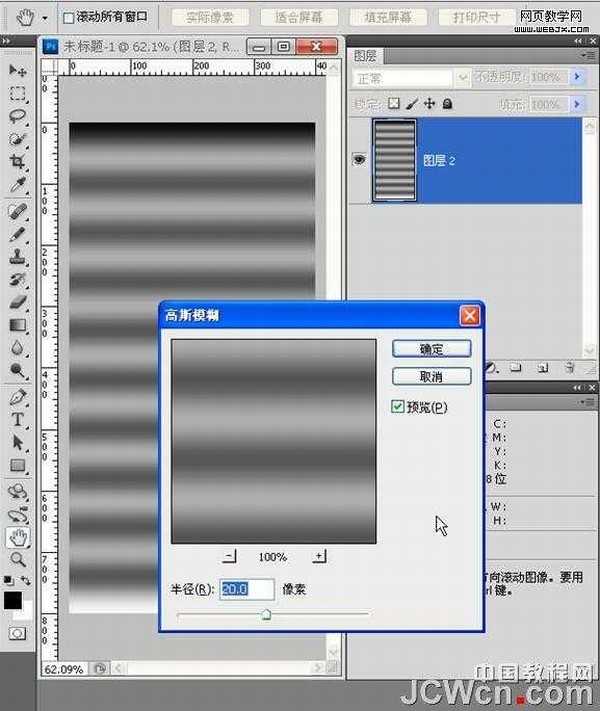
6.调整一下色阶,增强一下对比
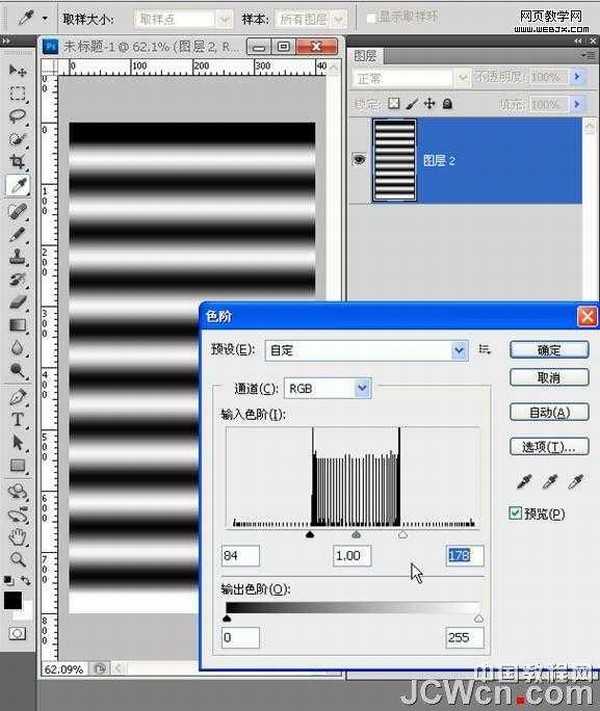
7.下来拉一根参考线做个模拟视窗便于观察。注意信息面板的Y坐标值,这根参考线以下显示的部分是我们之后编辑动画需要的区域。有人会问为什么要这样做?那是因为要让它在接下来的动画制作中不间断无障碍的循环播放。当初画直线的宽度是40像素,因为等距,所以白色也是40像素,二者相加是80像素,我计划用4帧完成这个动画制作,所以每复制一层向下移动20像素,4层一共移动80像素,正好形成一个循环
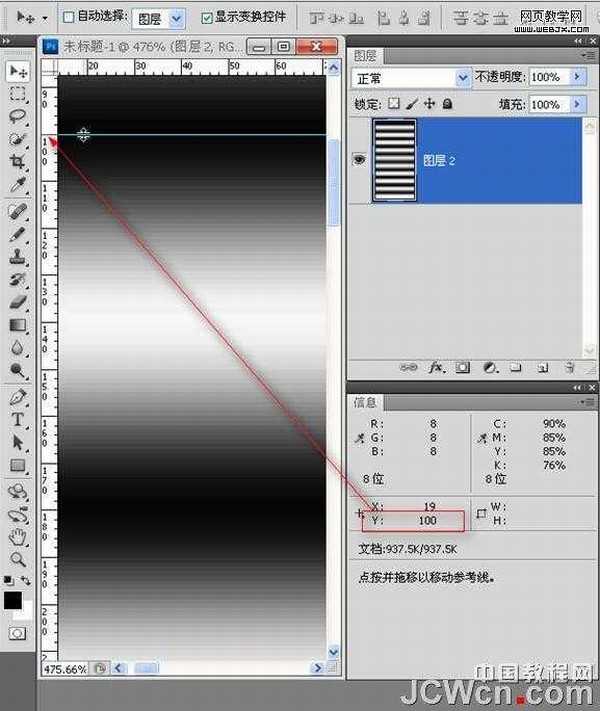
8.为了快速准确,我们还是采取复制变换的方法。按一下ctrl+alt+T组合键,在属性栏红框内输入数字20(向下方移动),然后按确定
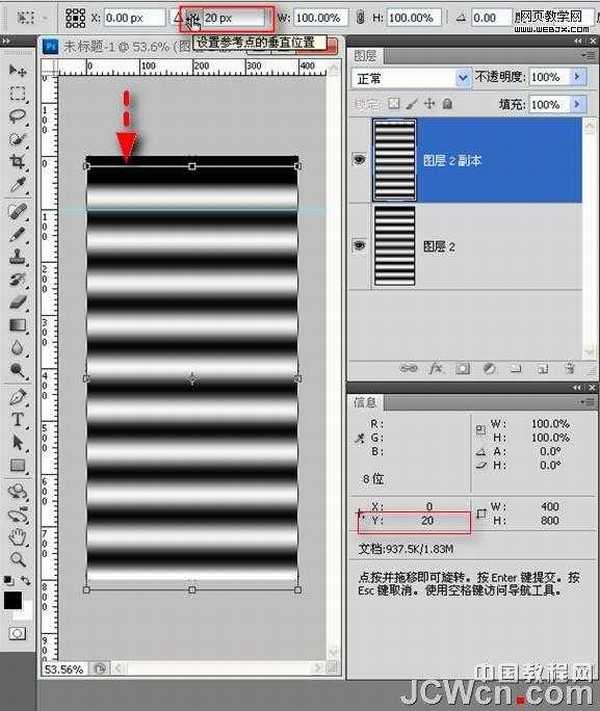
9.接下来按ctrl+shift+alt+T组合键2次复制两层(共四层)。这时你可以做个试验——关闭下面三层的眼睛观察下副本3和参考线的位置,然后按住alt键由下往上单击图层的眼睛两遍,看看是不是无间断的循环
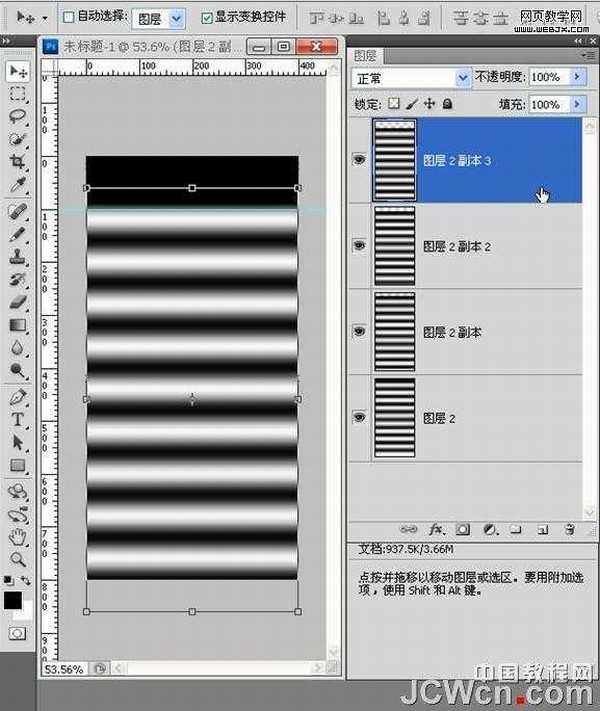
10.下来用裁剪工具在参考线下方裁出一个400乘400的正方形形状
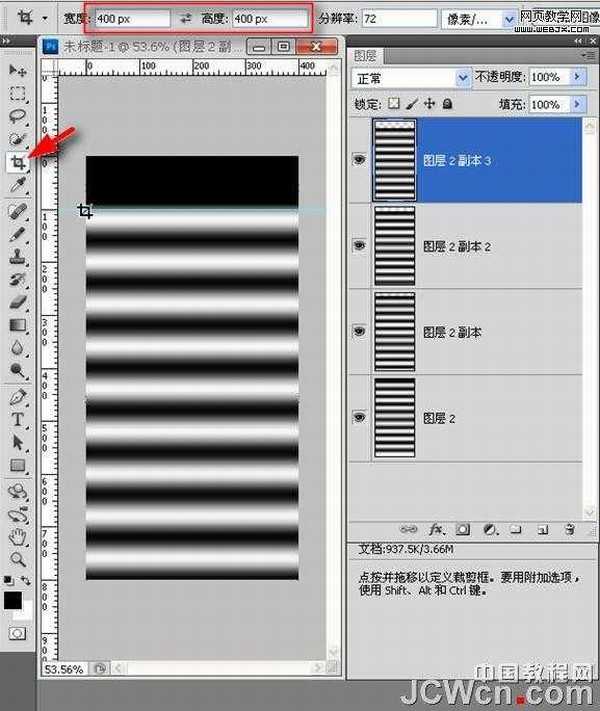
11.裁剪大小的示意图
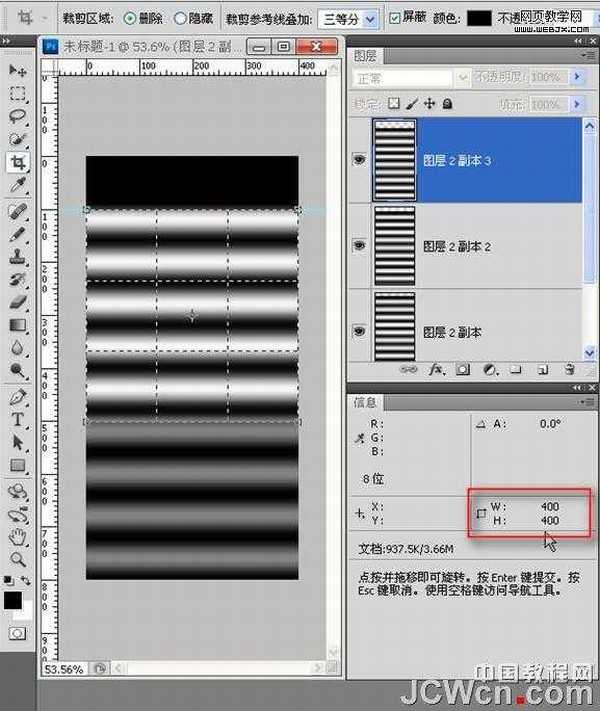
12.开始制作效果,滤镜>扭曲>水波。数值供参考
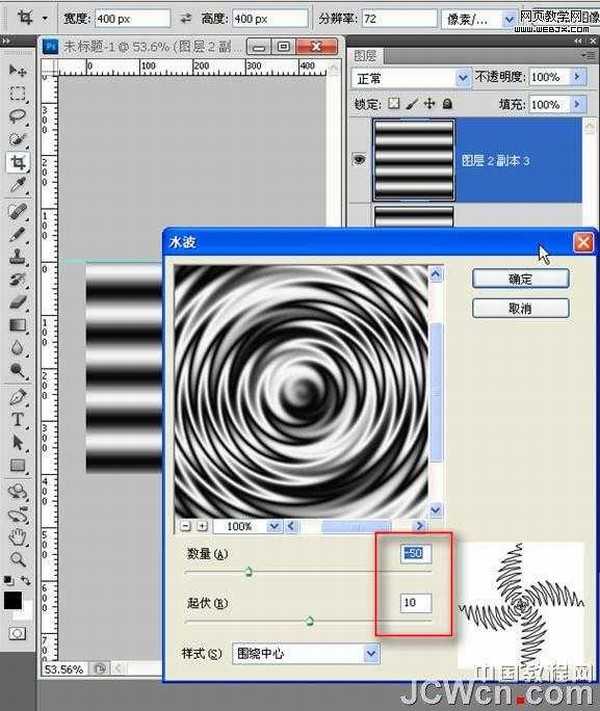
13.逐层为图层加入水波滤镜效果。快捷方式为ctrl+f
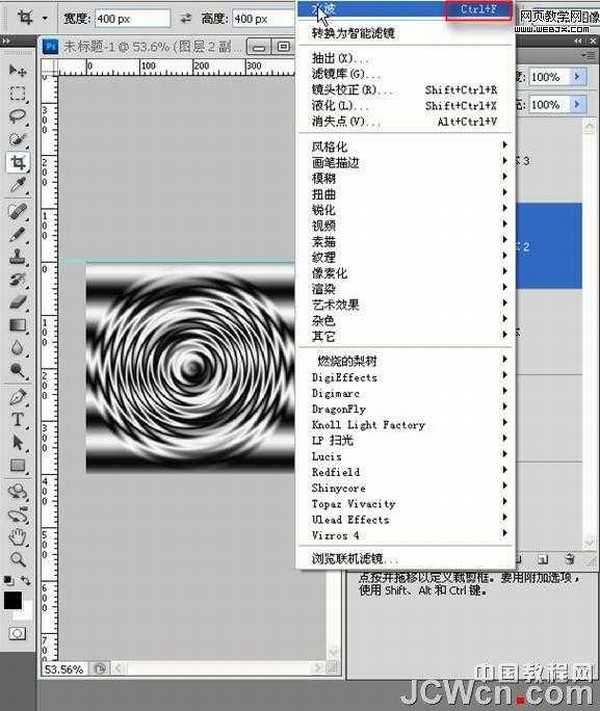
14.注意了,下面这几步很关键。再次用裁剪工具在图中你认为合适的区域裁出一个400称400的形状。留意中心点(当然你也可以不按中心
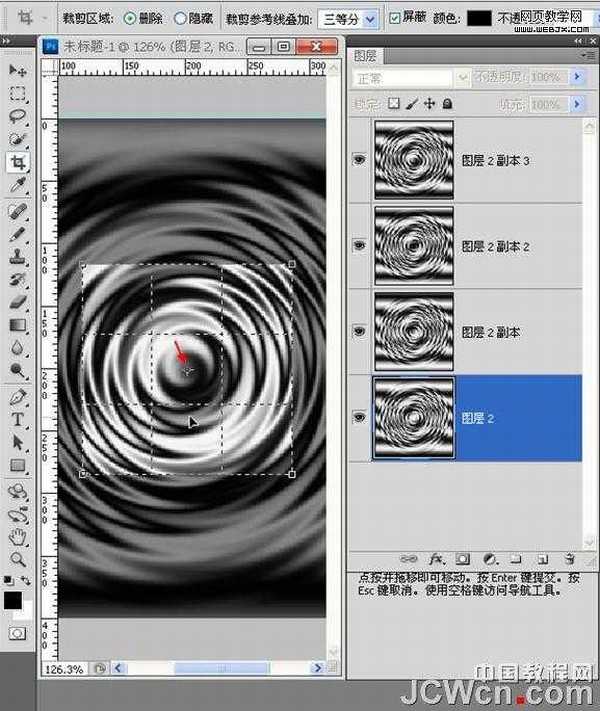
15.单击菜单栏,图像>画布大小——单击箭头所指——画布向右、向下扩展;同时将高度改为1600,宽度不变。也就是说原图是400乘400,现在要把4个图层无缝竖向排列到一起
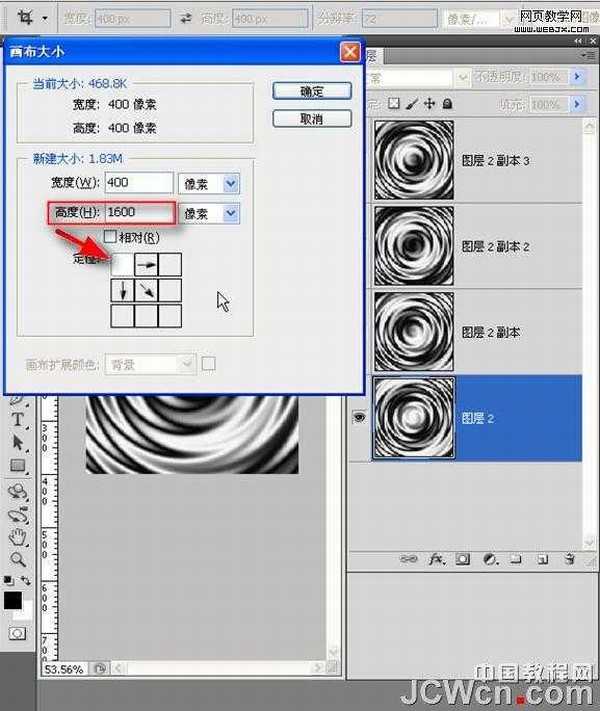
16.好了,用移动工具将各图层向下按顺序放至各自位置然后合并
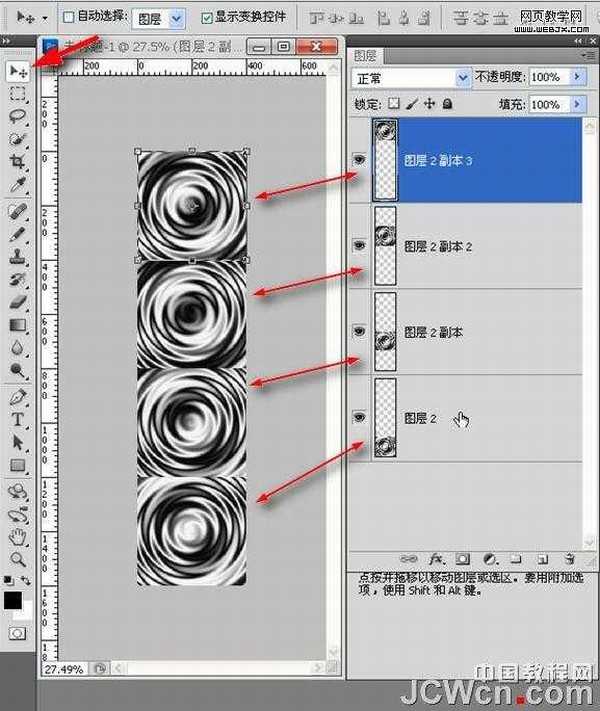
上一页12 下一页 阅读全文
下一篇:Photoshop将简单图片制作出微缩景观特效教程