Photoshop将鼠绘出非常逼真的牛仔裤兜效果教程
(编辑:jimmy 日期: 2025/1/8 浏览:3 次 )

第一步
首先建立两个文档,一个是用来制作图标文件的文档,另一个是仿制牛仔裤纹理的填充图案的小文档。(图01、02)
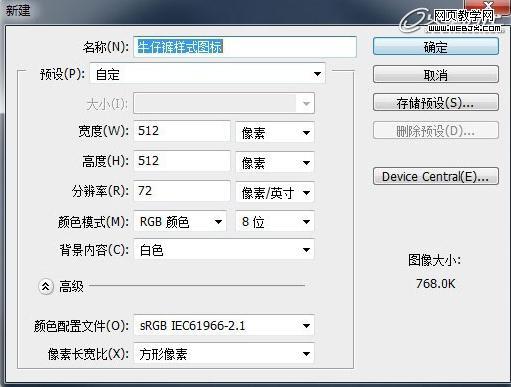
图01
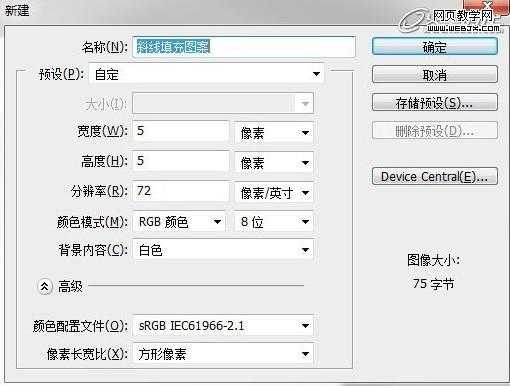
图02
第二步
在小文档中用1px的铅笔画出斜线,然后做成透明底的填充图案。(图03)
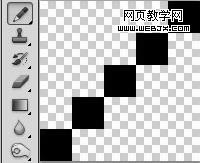
图03
第三步
在图标文档中定义背景的颜色基调。(图04)

图04
第四步
在背景层上新建空白层,用刚才定义的斜线填充文档。因为原来的斜线是黑色的,所以这里你需要使用图层样式更改一下颜色,颜色没有什么要求,只要比背景淡一些就行。(图05)
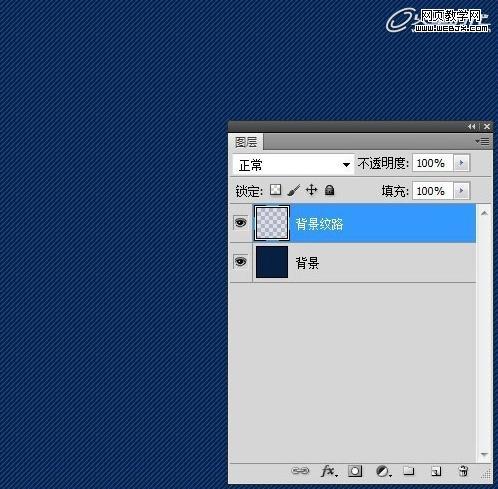
图05
第五步
牛仔裤肯定不是如此光滑的,所以我们要给背景添加基础的效果。我们首先给“背景”图层添加杂色滤镜。如果觉得不够的话,再加一组蒙尘与划痕。(图06、07)
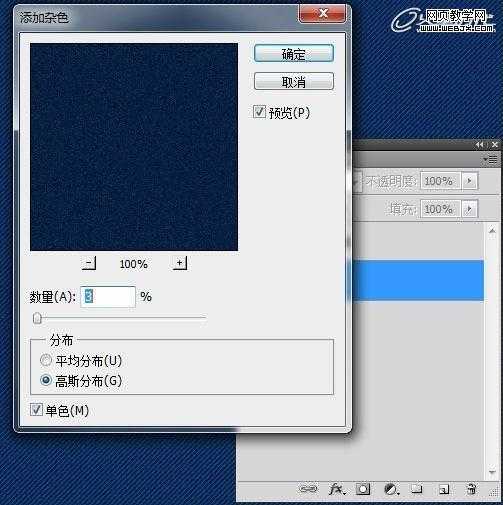
图06
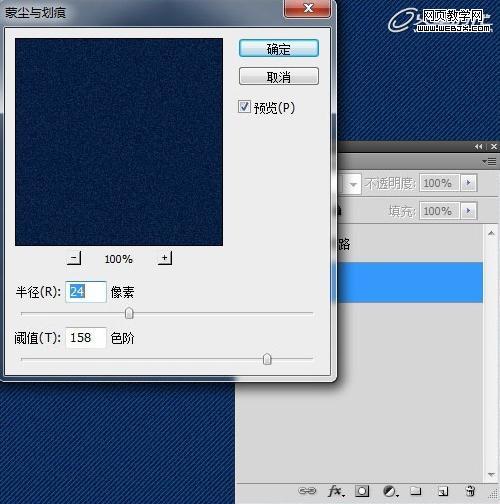
图07
第六步
背景处理好之后,我们要处理现在看起来还不是很真实的斜线纹理。给“背景纹路”图层添加一组胶片颗粒滤镜,设置么,你如果要牛仔裤是粗面的,设置就调高点;要牛仔裤是那种细面的,就调低点。但是过低或过高的设置,会让效果看上去不好。(图08)
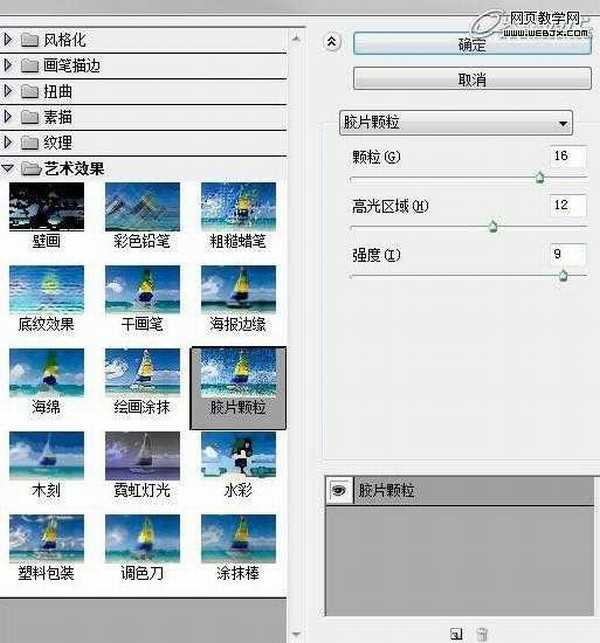
图08
然后你就可以看到这样的效果了,接下来我们新建一个名为“遮罩”的黑色图层,填充为0。(图09)
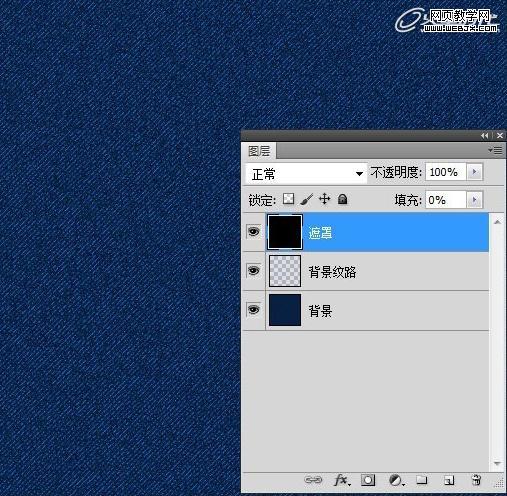
图09
然后给这个层添加图层样式,压黑四个角,营造一下气氛。(图10)
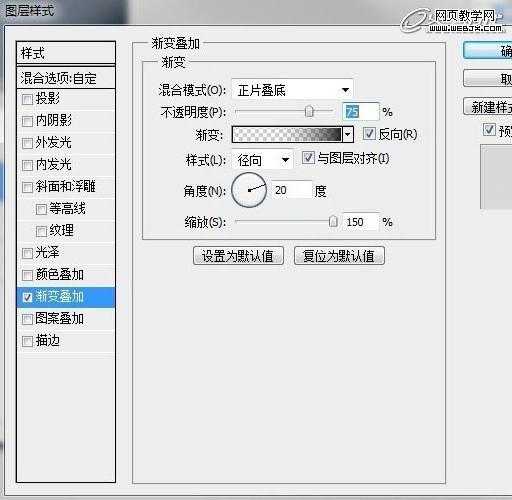
图10
第七步
好了,背景部分处理好后,我们开始图标的处理。先使用圆角矩形工具拉出一个类似牛仔裤口袋的形状。(图11)
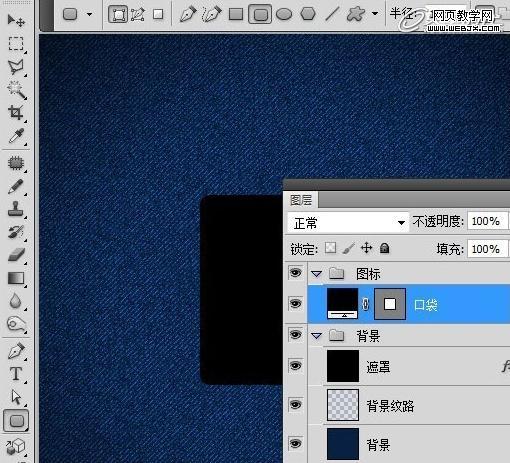
图11
填充调为0后,开始设置图层样式。里面具体的颜色值,大家吸一下就可以,当然也可以自由发挥,用自己喜欢的颜色。(图12—16)
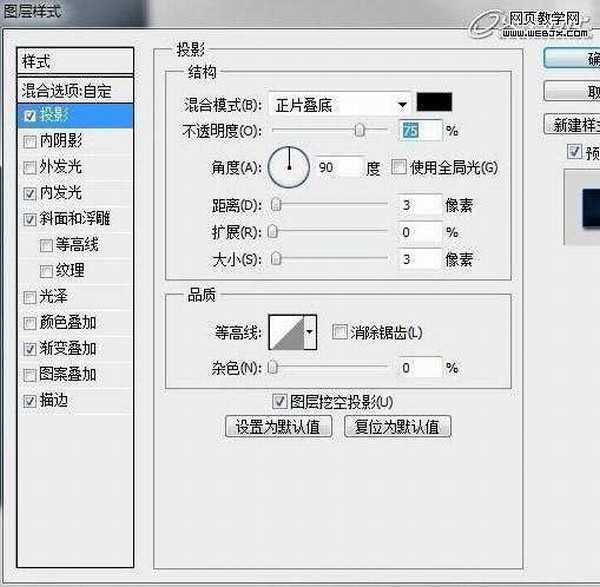
图12
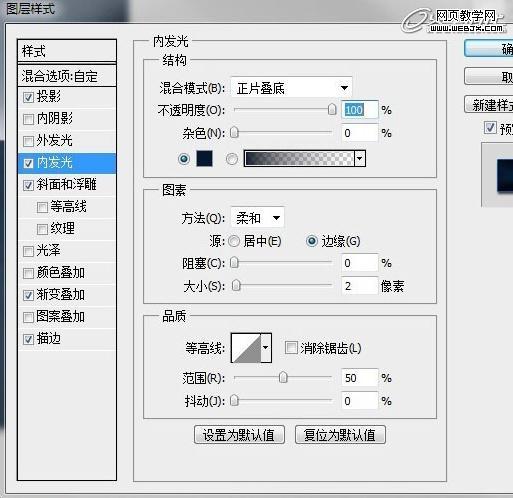
图13
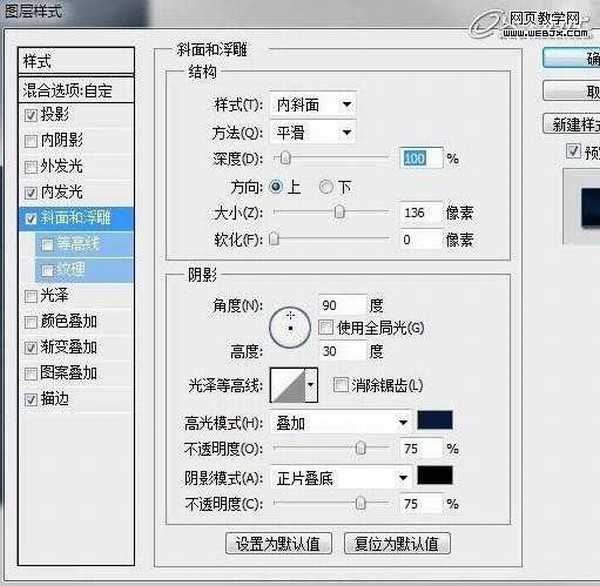
图14
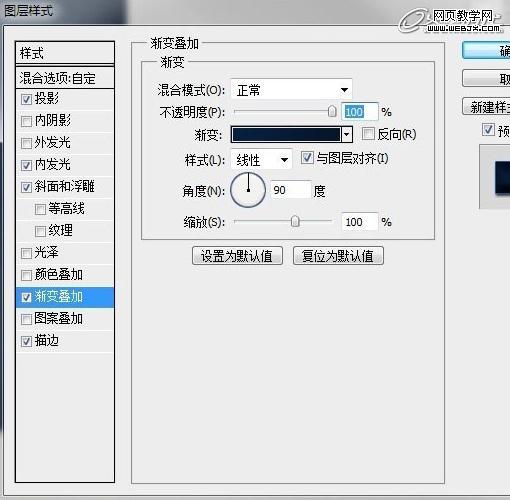
图15

图16
第八步
口袋的底面弄出来后,复制一层为“口袋面”,然后用钢笔工具调整一下形状,构建起口袋的整体感觉。(图17)
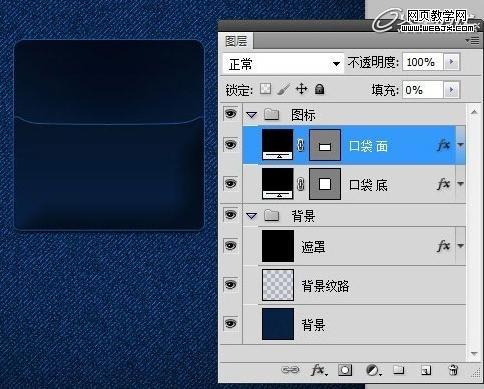
图17
第九步
开始画牛仔裤特有的缝线,先设置一下笔刷吧,尺寸调到2px。(图18)
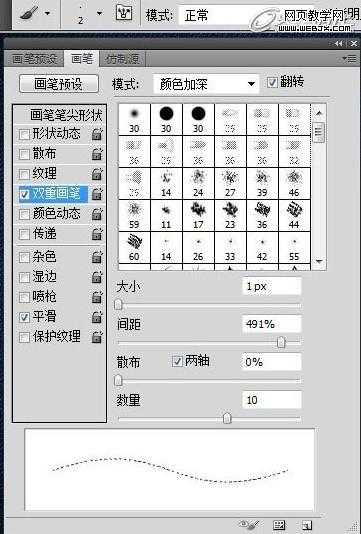
图18
然后在形状工具中调成路径模式,拉出一个略小于口袋边框的形状。然后设置一下前景色,黄灰色即可,后面可以再调整。(图19、20)
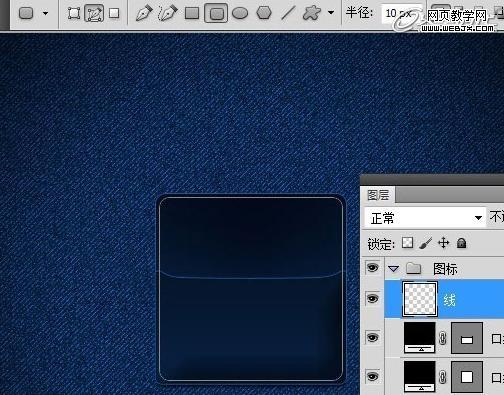
图19
上一页12 下一页 阅读全文
下一篇:Photoshop下将人物特写调成个性的暗调黄紫色