Photoshop将设计出非常抢眼的绿色水晶球效果教程
(编辑:jimmy 日期: 2025/1/8 浏览:3 次 )
先看看效果图
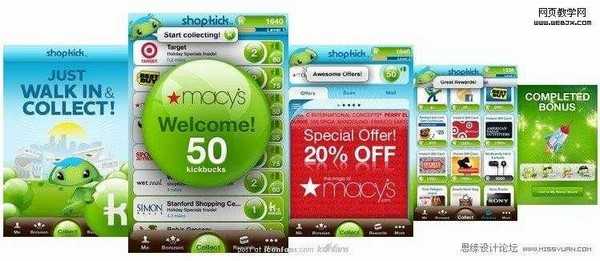
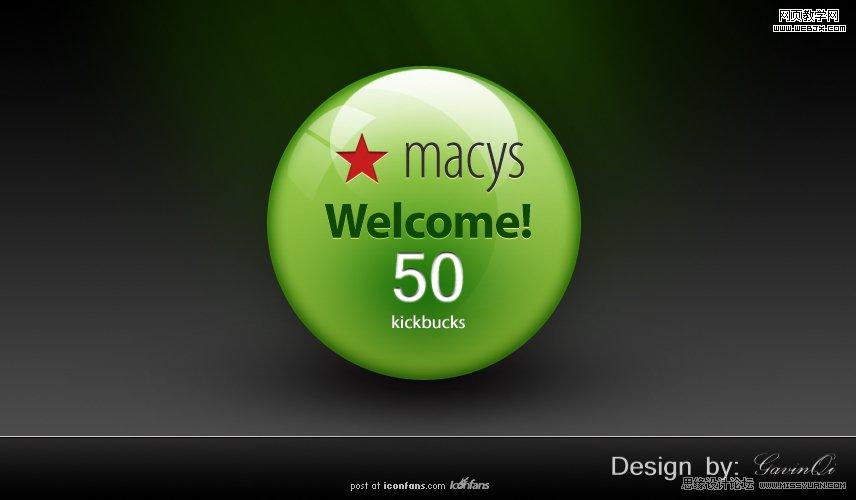
Step 1: 新建一个画布, 850px * 500px 左右就好. 这个随意.! 并使用渐变工具拉一个渐变 (#000000 - #585858)
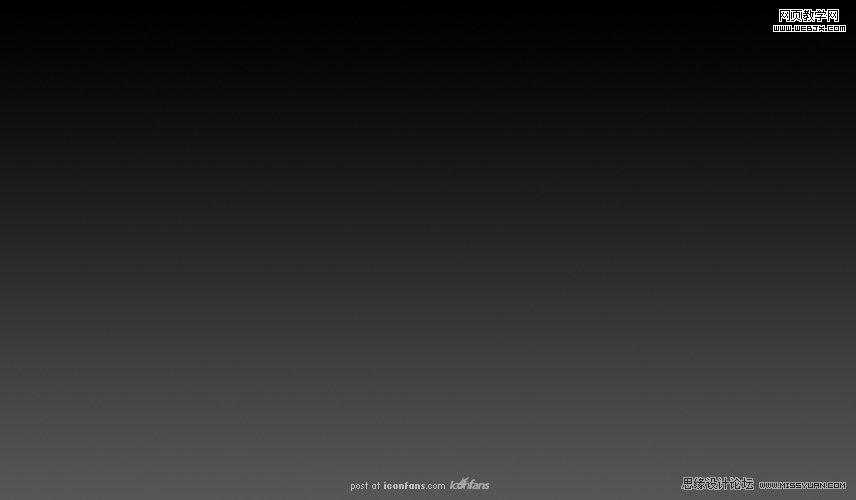
Step 2: 使用椭圆工具画一个正圆, 并添加如下图层样式:
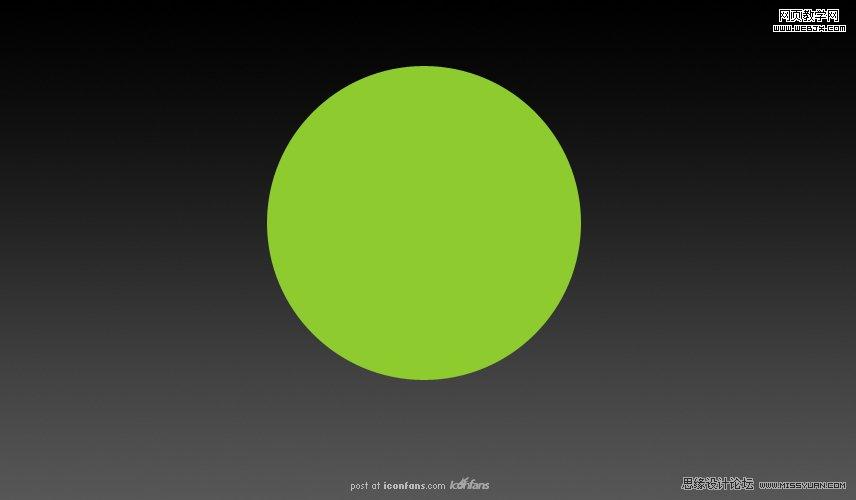
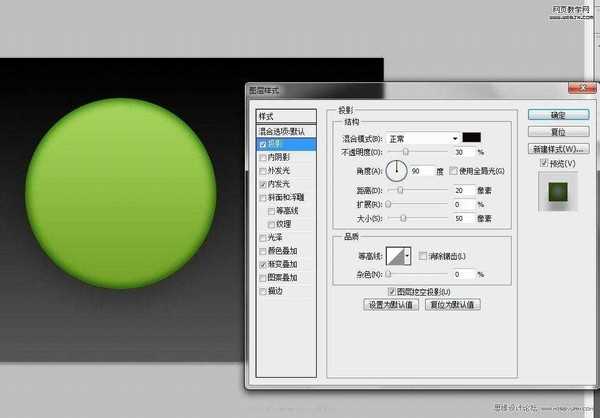
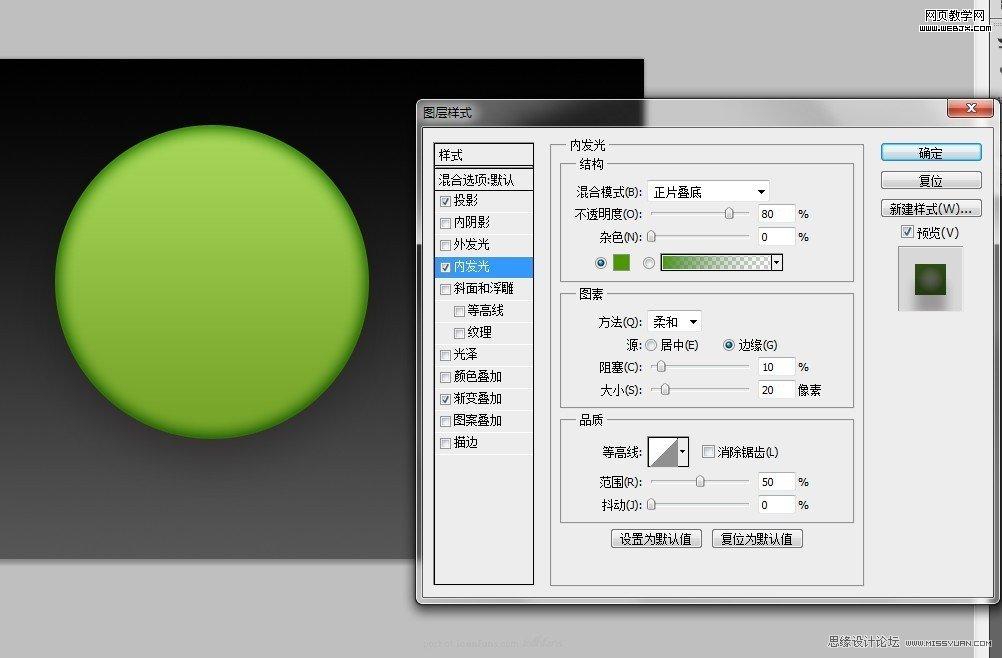

最后你应该获得这样的效果:
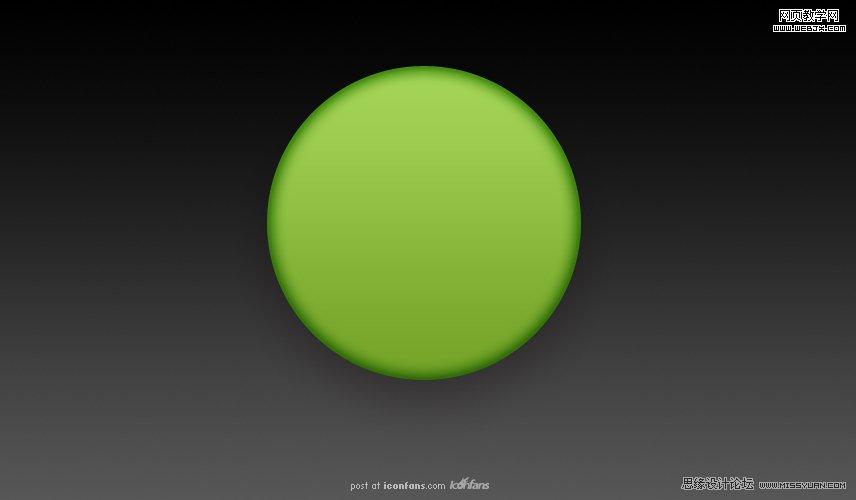
Step 3: 新建一个图层, 使用椭圆选择工具选取一个如下的椭圆形:
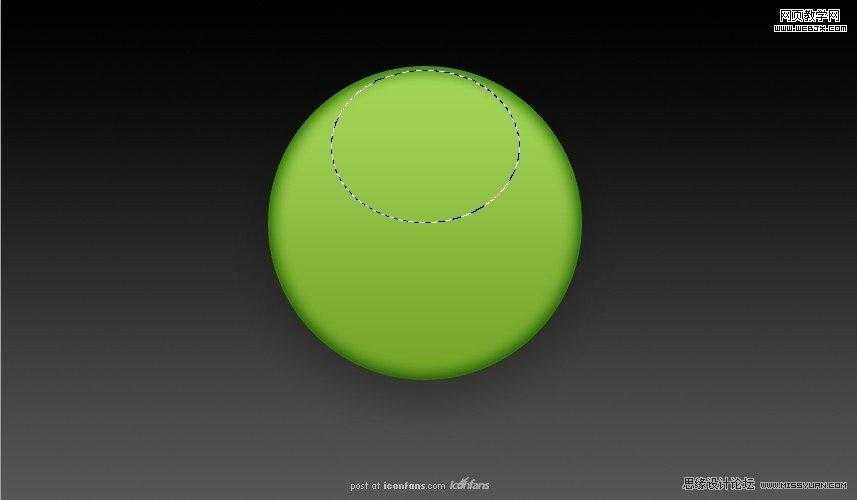
Step 4: 使用白色透明渐变工具(线性渐变), 拉出如下效果. 椭圆底部如果过于生硬, 可使用带虚边的橡皮擦轻轻擦出.
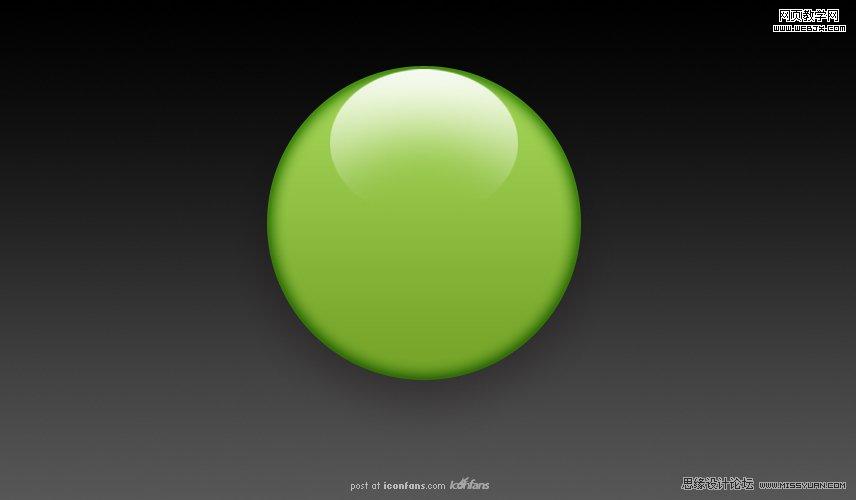
Step 5: 新建一个图层, 使用大小约200, 硬度为0的圆形笔刷, 在球体扁下的位置画出如下效果:
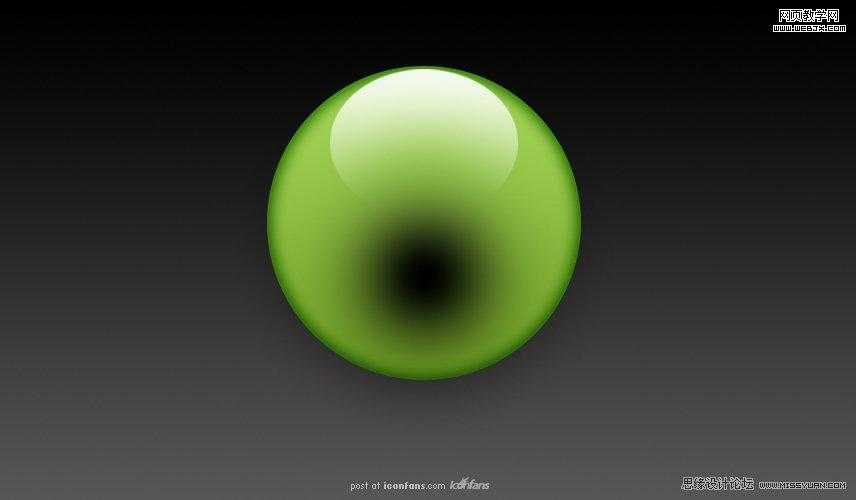
Step 6: 透明度调整为90, 使用叠加效果. 得到如下效果:
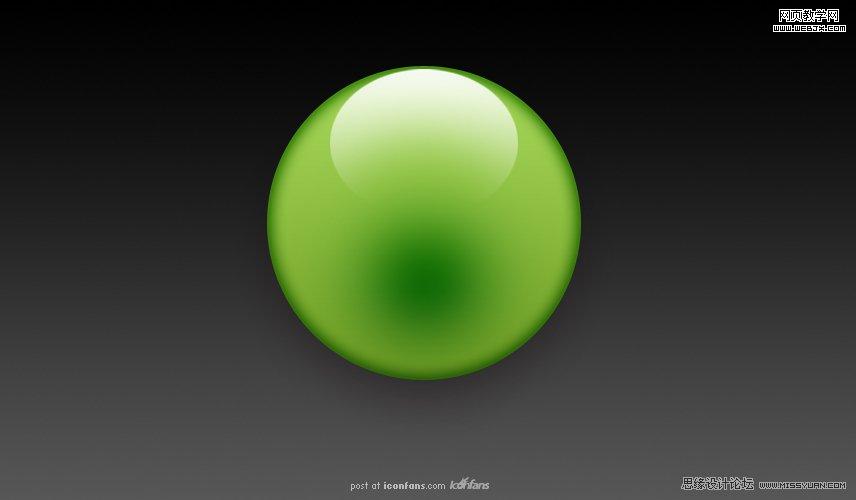
Step 7: 绘制两个矩形, 并使用 滤镜扭曲球面化使其变形, 最后通过调整大小以及旋转, 放在合适的位置, 并添加蒙版(使用线性的黑白渐变)使其出现渐瘾效果.
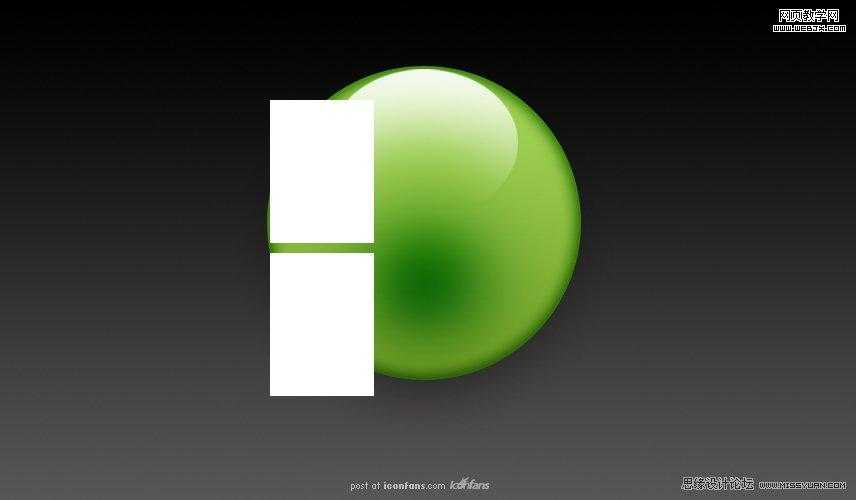
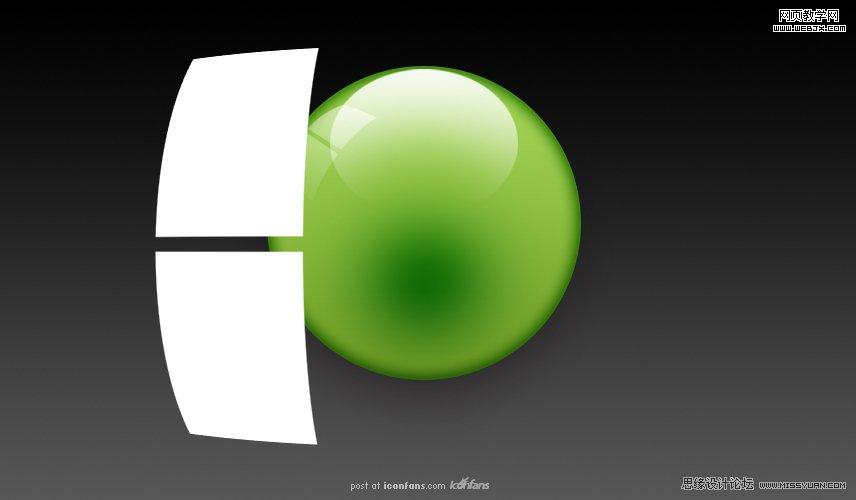
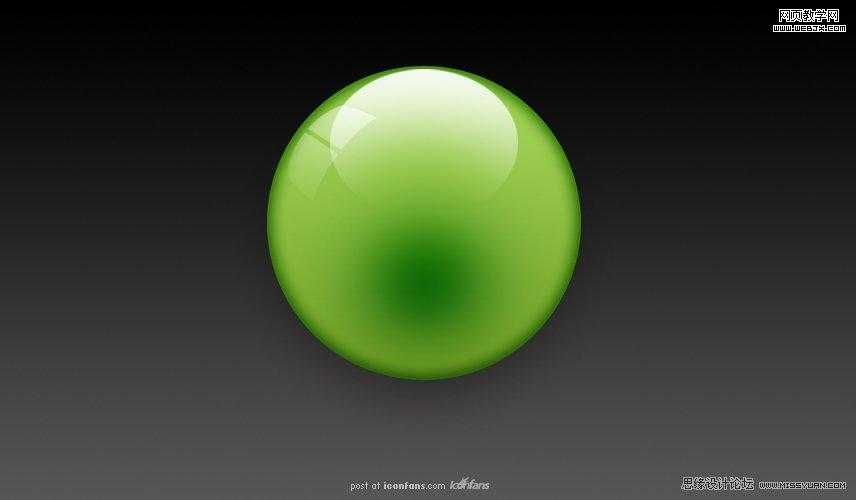
Step 8: 使用钢笔工具得到如下选取, 并填充白色, 透明度调整为50%. 添加蒙版(使用线性的黑白渐变)让其出现渐隐效果.
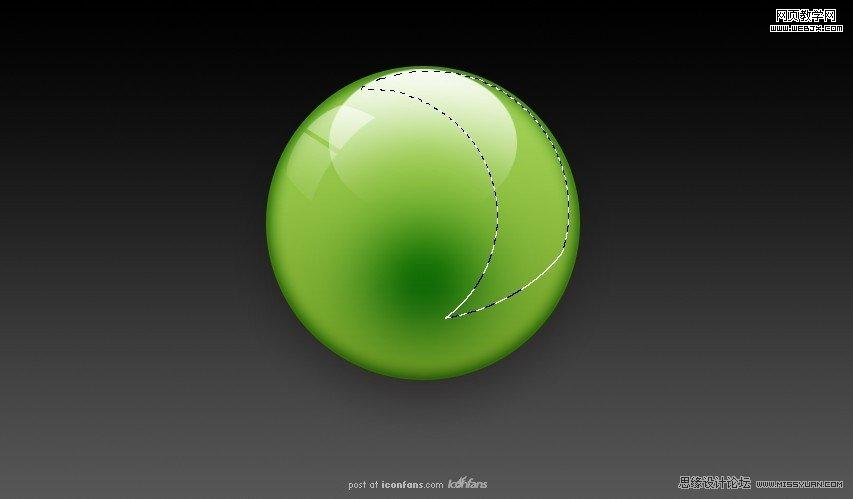
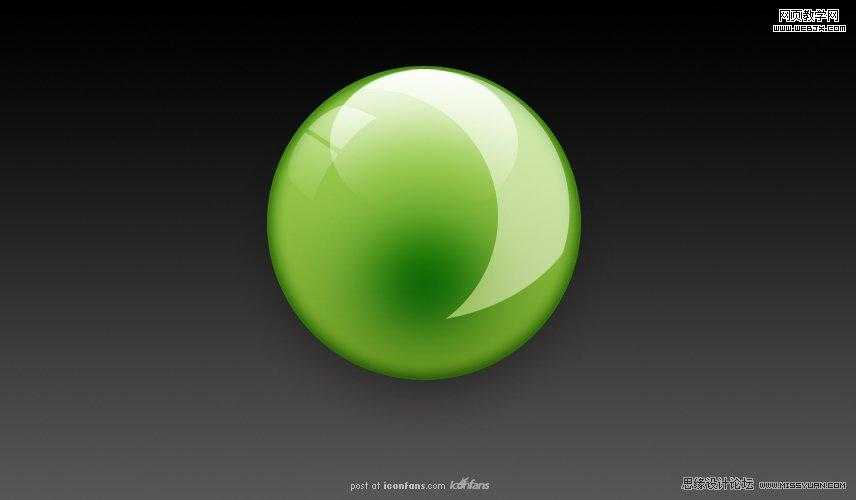
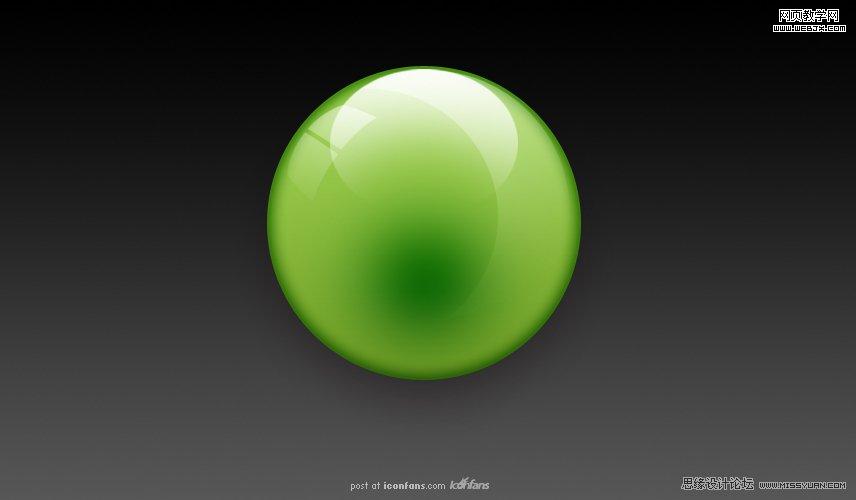 上一页12 下一页 阅读全文
上一页12 下一页 阅读全文
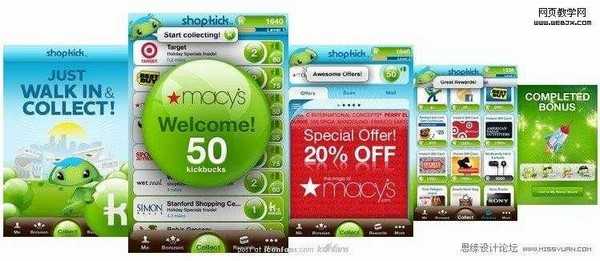
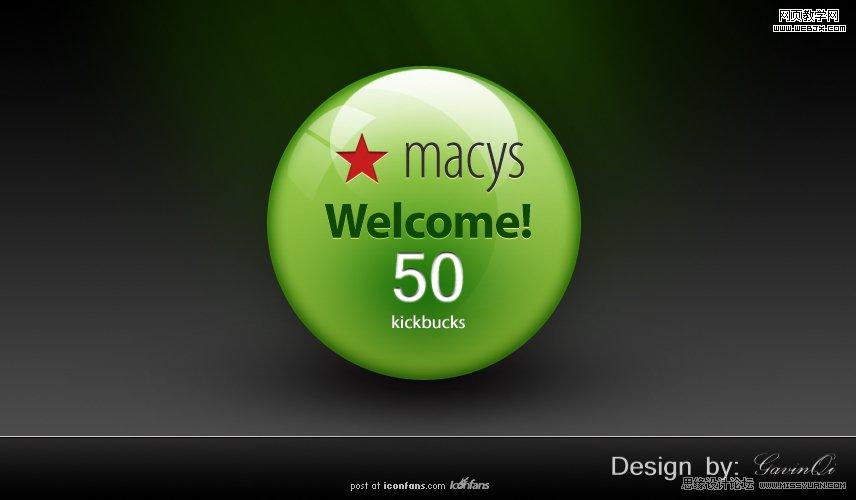
Step 1: 新建一个画布, 850px * 500px 左右就好. 这个随意.! 并使用渐变工具拉一个渐变 (#000000 - #585858)
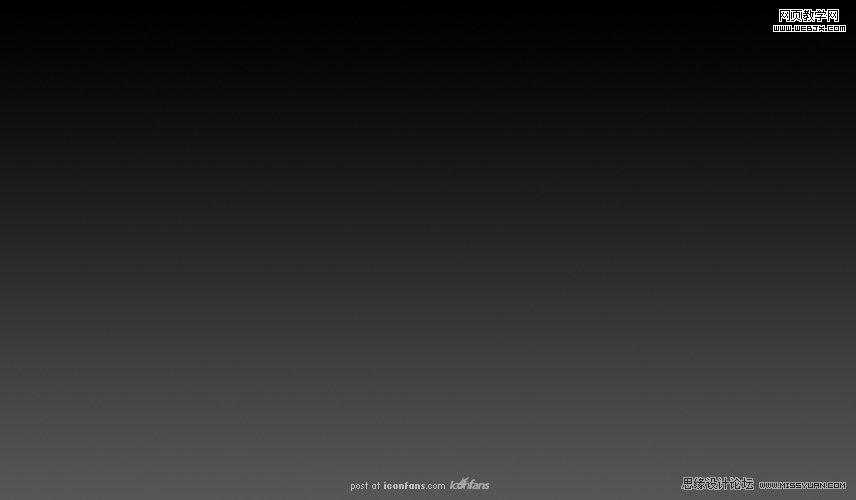
Step 2: 使用椭圆工具画一个正圆, 并添加如下图层样式:
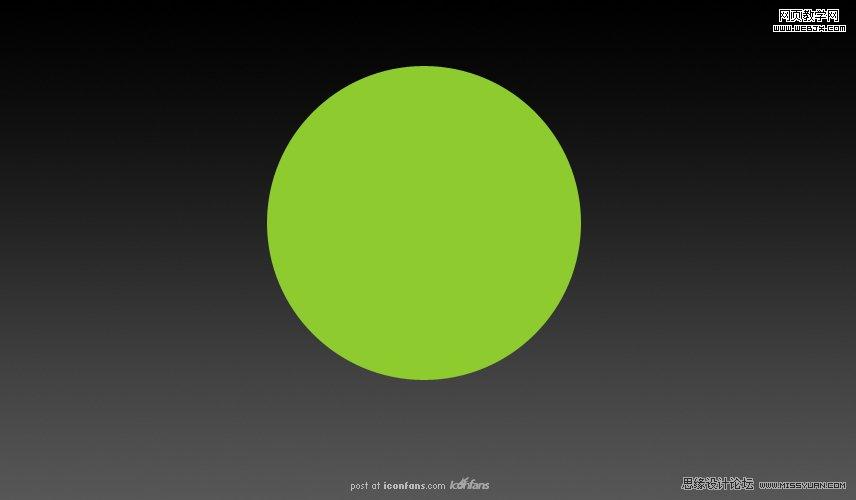
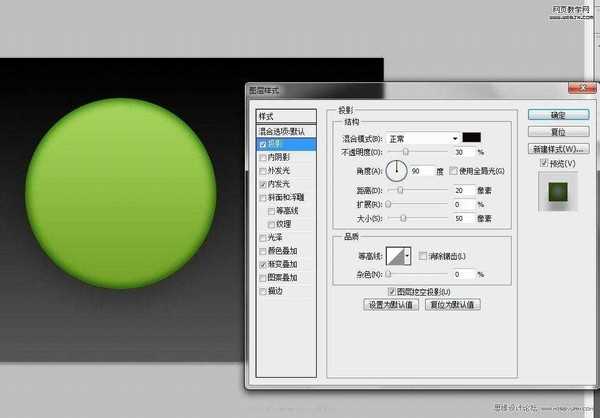
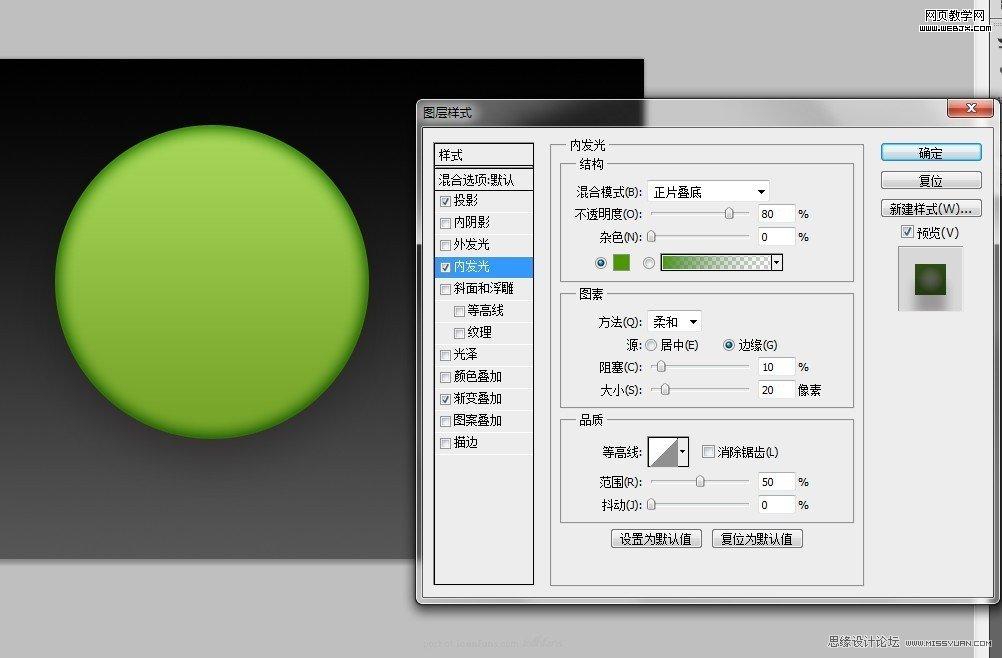

最后你应该获得这样的效果:
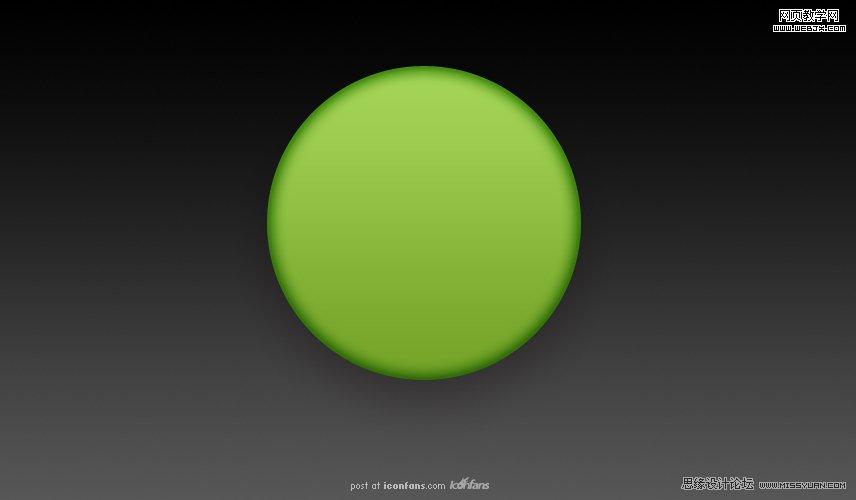
Step 3: 新建一个图层, 使用椭圆选择工具选取一个如下的椭圆形:
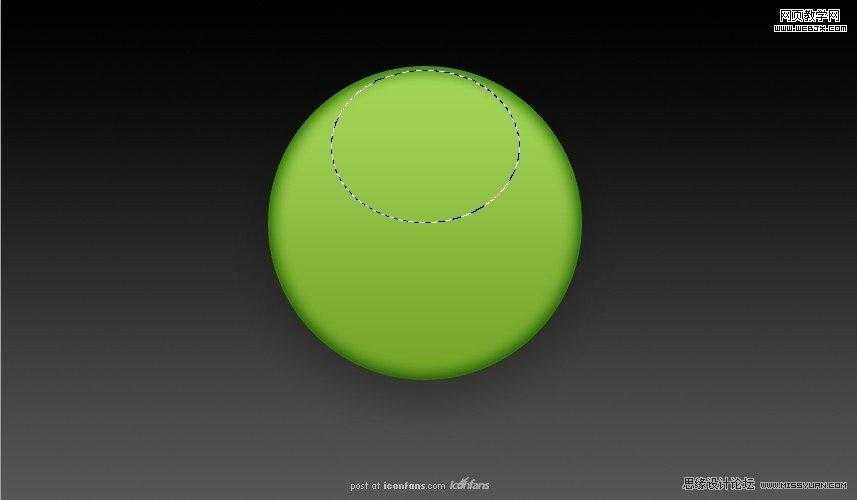
Step 4: 使用白色透明渐变工具(线性渐变), 拉出如下效果. 椭圆底部如果过于生硬, 可使用带虚边的橡皮擦轻轻擦出.
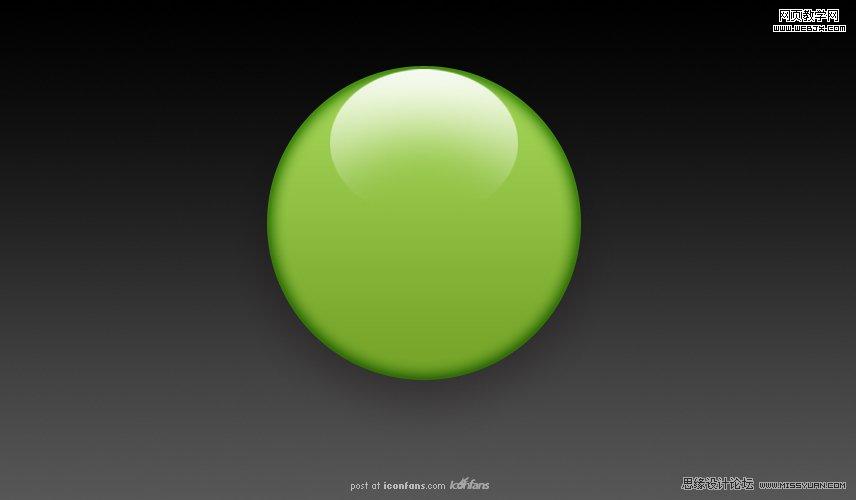
Step 5: 新建一个图层, 使用大小约200, 硬度为0的圆形笔刷, 在球体扁下的位置画出如下效果:
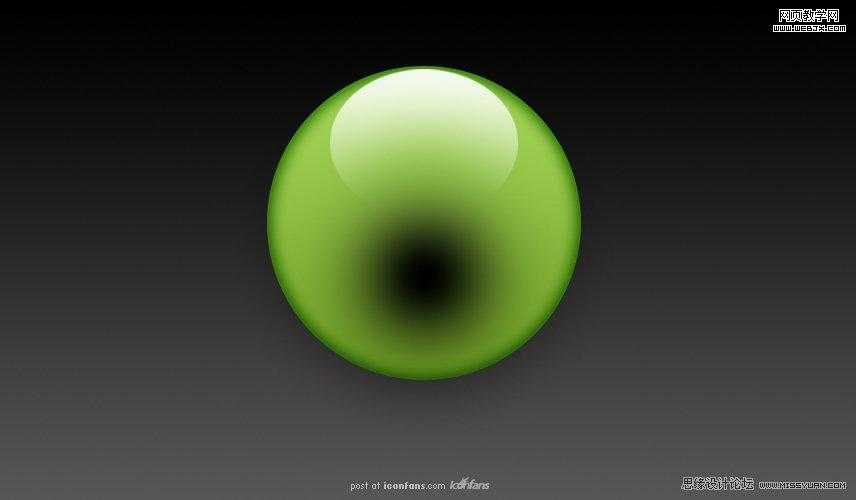
Step 6: 透明度调整为90, 使用叠加效果. 得到如下效果:
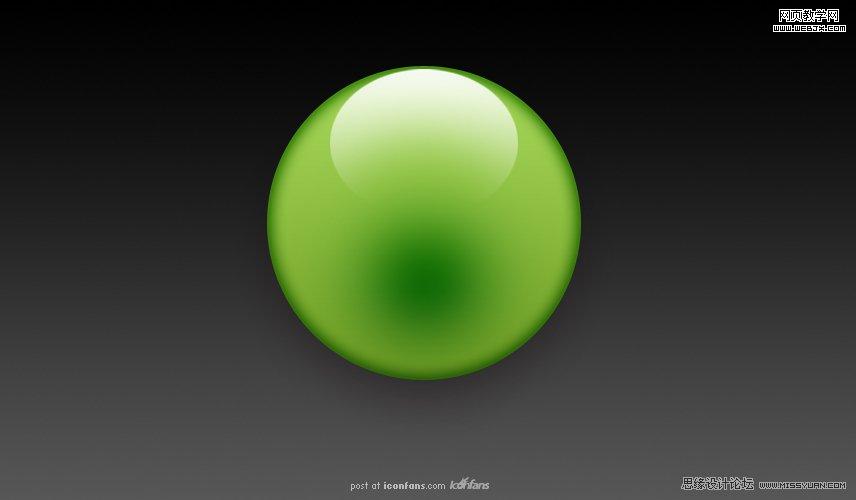
Step 7: 绘制两个矩形, 并使用 滤镜扭曲球面化使其变形, 最后通过调整大小以及旋转, 放在合适的位置, 并添加蒙版(使用线性的黑白渐变)使其出现渐瘾效果.
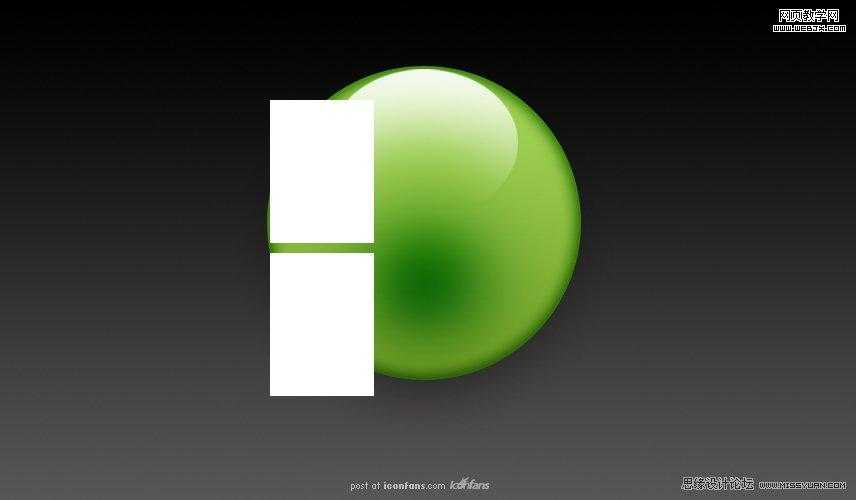
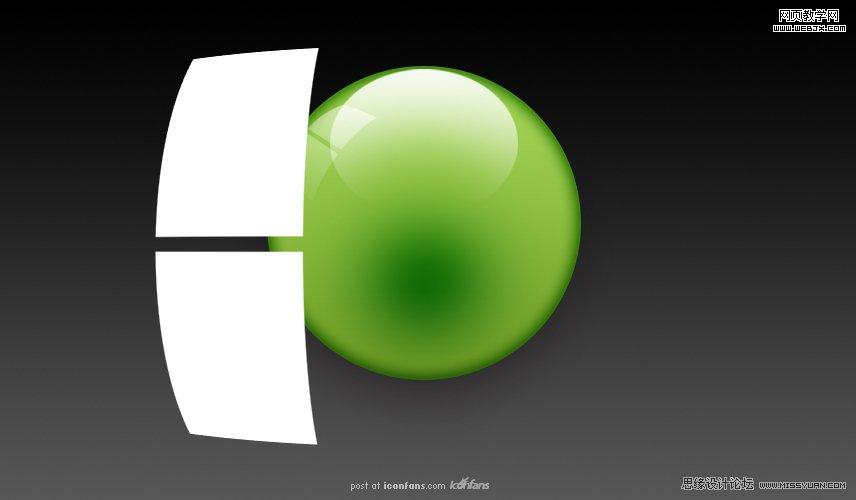
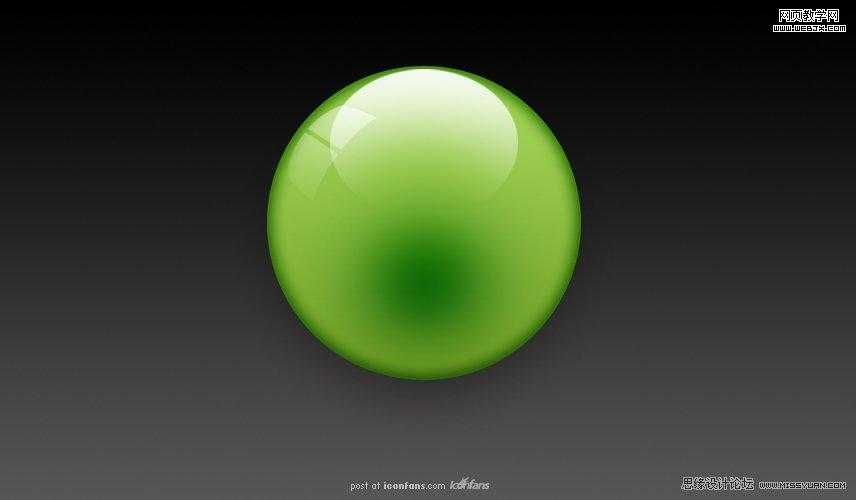
Step 8: 使用钢笔工具得到如下选取, 并填充白色, 透明度调整为50%. 添加蒙版(使用线性的黑白渐变)让其出现渐隐效果.
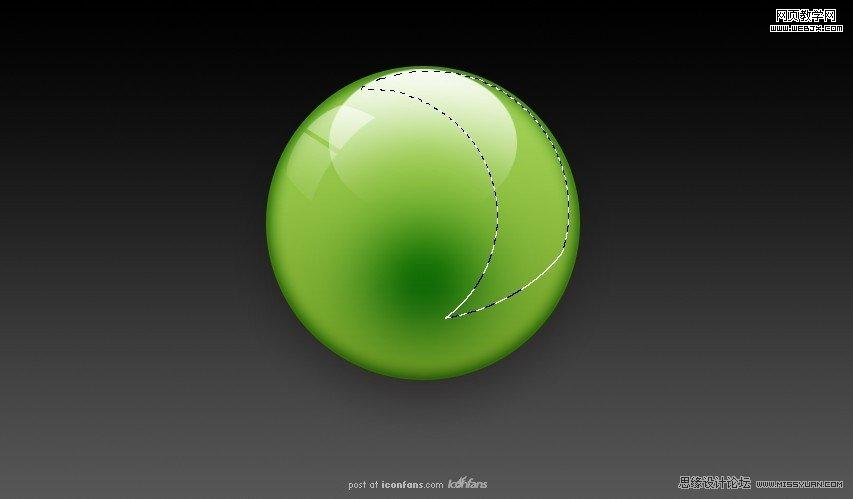
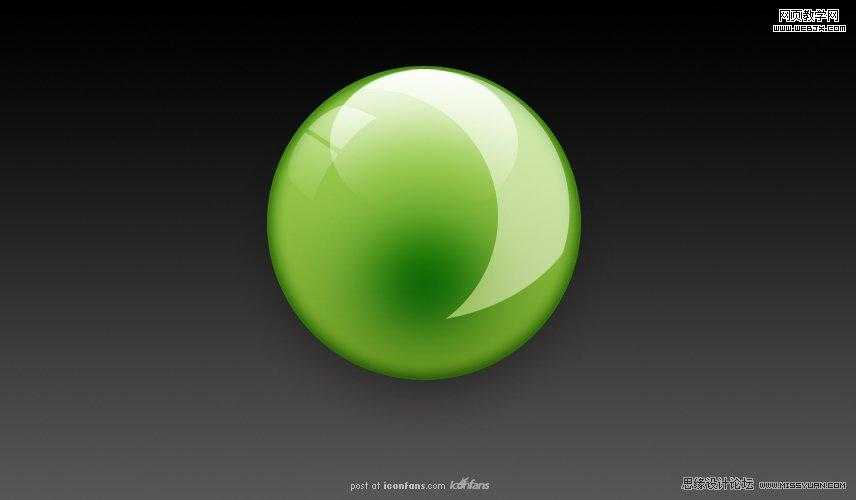
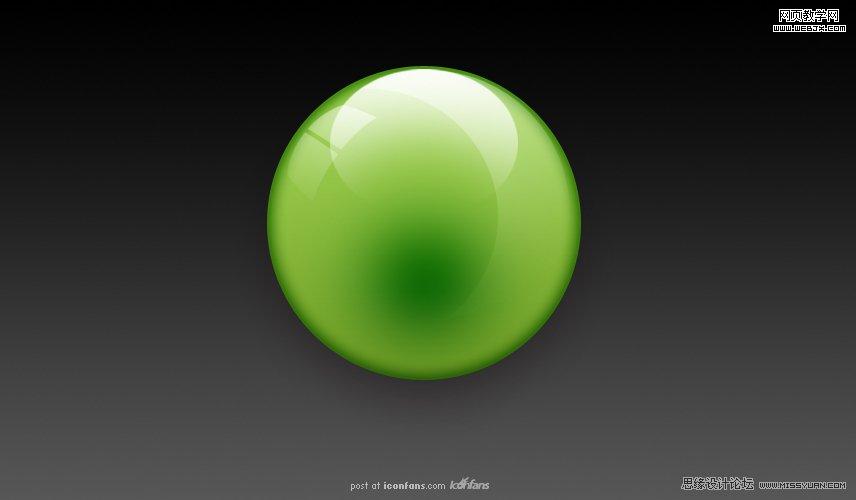 上一页12 下一页 阅读全文
上一页12 下一页 阅读全文下一篇:Photoshop将给美女图片添加透明马赛克边框实例教程