Photoshop将模拟出破碎玻璃的效果实例教程
(编辑:jimmy 日期: 2025/1/8 浏览:3 次 )
效果图:

第一步:先下载这张图片,在photoshop中打开他。

第二步:新建一个色相/饱和度的调整层,减少图像的饱和度。

第三步:在图片上打上文字,以衬托背景。文字的颜色是#56767d

第四步:在文字层上右键/栅格化,下图为栅格化后的文字层。

第五步:选择橡皮擦工具,设置不透明度40%。


第六步:给橡皮擦工具选择一个格式的笔刷,载入干介质画笔。然后选择29号中头蜡笔。
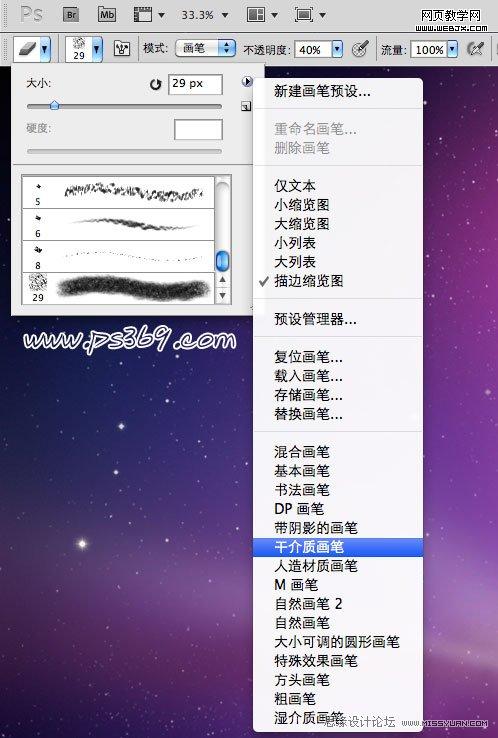
第七步:涂抹后的效果如下:

第八步:感觉画面有些沉闷,给画面加点光晕。
新建一个图层,填充黑色。
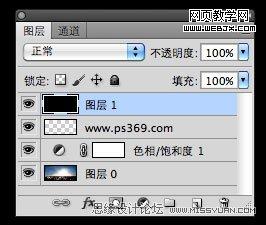
第九步:执行滤镜/渲染/镜头光晕,设置如下:
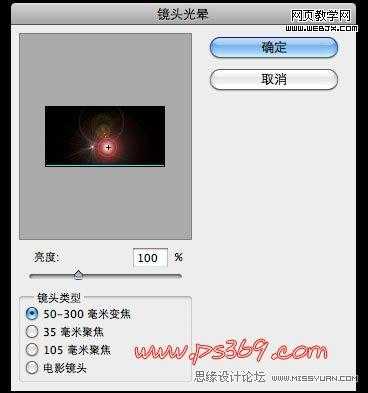
第十步:设置图层混合模式为滤色,以消除黑色区域,效果如下:

第十一步:然后来制作玻璃碎裂的效果。
先下载玻璃碎裂的笔刷:http://www.missyuan.com/viewthread.php?tid=385791
编辑/预设管理器载入下载的笔刷。
然后使用笔刷工具在图上做出玻璃破碎效果(自由发挥)
裁切掉笔刷之外的内容。
我做的效果如下:

第十三步:为了让效果更加逼真,盖印所有图层(CTRL+ALT+SHIFT+E),然后滤镜/模糊/高斯模糊3个像素。

第十四步:给高斯模糊这个图层添加一个图层蒙板,用黑色画笔涂抹内边缘。

第十五步:最后在来调整下颜色,建立一个映射渐变的调整层(图层/新建调整图层/映射渐变)。
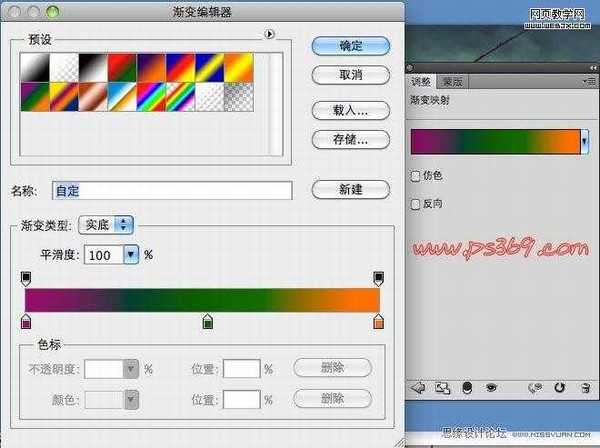
第十六步:在添加一个色彩平衡的调整层
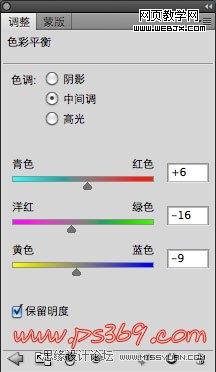
最后效果如下。


第一步:先下载这张图片,在photoshop中打开他。

第二步:新建一个色相/饱和度的调整层,减少图像的饱和度。

第三步:在图片上打上文字,以衬托背景。文字的颜色是#56767d

第四步:在文字层上右键/栅格化,下图为栅格化后的文字层。

第五步:选择橡皮擦工具,设置不透明度40%。


第六步:给橡皮擦工具选择一个格式的笔刷,载入干介质画笔。然后选择29号中头蜡笔。
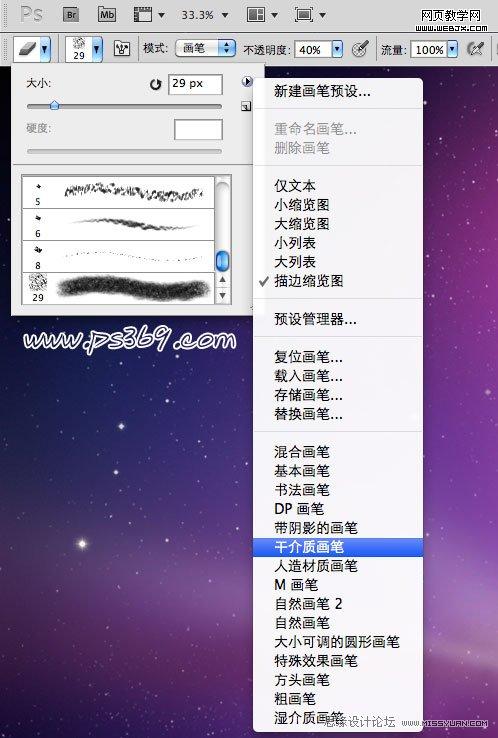
第七步:涂抹后的效果如下:

第八步:感觉画面有些沉闷,给画面加点光晕。
新建一个图层,填充黑色。
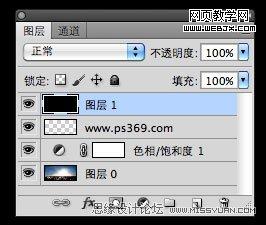
第九步:执行滤镜/渲染/镜头光晕,设置如下:
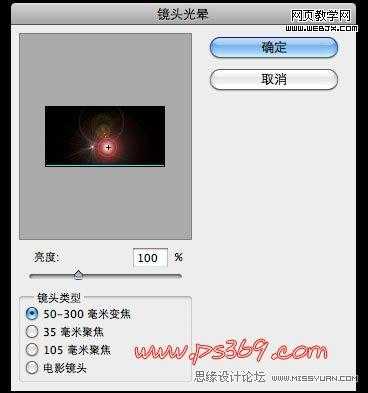
第十步:设置图层混合模式为滤色,以消除黑色区域,效果如下:

第十一步:然后来制作玻璃碎裂的效果。
先下载玻璃碎裂的笔刷:http://www.missyuan.com/viewthread.php?tid=385791
编辑/预设管理器载入下载的笔刷。
然后使用笔刷工具在图上做出玻璃破碎效果(自由发挥)
裁切掉笔刷之外的内容。
我做的效果如下:

第十三步:为了让效果更加逼真,盖印所有图层(CTRL+ALT+SHIFT+E),然后滤镜/模糊/高斯模糊3个像素。

第十四步:给高斯模糊这个图层添加一个图层蒙板,用黑色画笔涂抹内边缘。

第十五步:最后在来调整下颜色,建立一个映射渐变的调整层(图层/新建调整图层/映射渐变)。
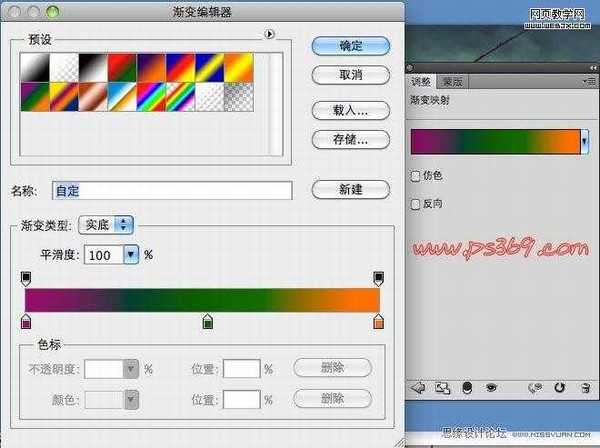
第十六步:在添加一个色彩平衡的调整层
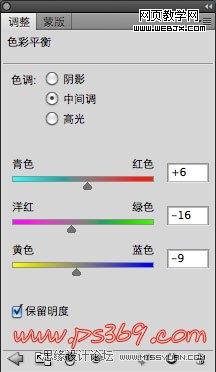
最后效果如下。

下一篇:Photoshop将把美女照片制作出的漂亮转手绘教程