Photoshop将草地婚片调制出柔美的暗调黄褐色效果
(编辑:jimmy 日期: 2025/1/8 浏览:3 次 )
原图

最终效果

1、打开原图素材,画面的背景比较单调,层次感不是很强。处理之前需要给画面加个暗角。新建一个图层,选择渐变工具,颜色设置为黑白,然后由中心向边角拉出白色至黑色径向渐变。确定后把图层混合模式改为“正片叠底”,加上图层蒙版,用黑色画笔把人物头部擦出来,效果如下图。

<图1>
2、按Ctrl + J 把暗角图层复制一层,不透明度改为:30%,效果如下图。

<图2>
3、创建可选颜色调整图层,对黄、绿、中性色进行调整,参数设置如图3 - 5,效果如图6。这一步是把背景绿色转为黄褐色。
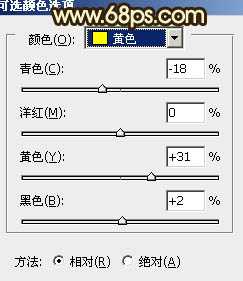
<图3>

<图4>
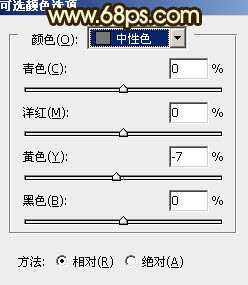
<图5>

<图6>
4、按Ctrl + Alt + ~ 调出高光选区,按Ctrl + Shift + I 反选。新建一个图层,填充深蓝色:#250F32,混合模式改为“滤色”,不透明度改为:70%。这一步是给画面的暗调部分增加一些蓝色。

<图7>
5、创建可选颜色调整图层,对红、黄、洋红、白、中性色进行调整,参数设置如图8 - 12,效果如图13。这一步给画面增加一些褐色。

<图8>
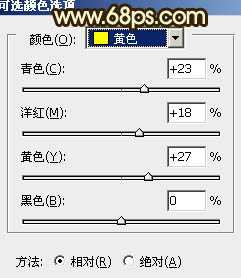
<图9>

<图10>
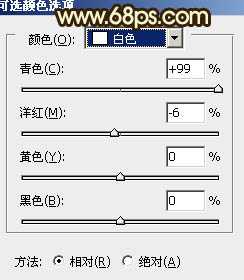
<图11>

<图12>

<图13>
6、创建色彩平衡调整图层,对阴影、中间调、高光进行调整,参数设置如图14 - 16,效果如图17。这一步给画面增加一些红黄色。

<图14>
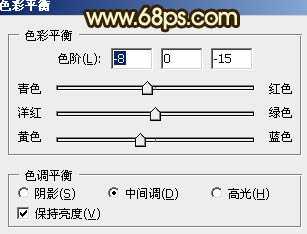
<图15>

<图16>

<图17>
7、创建曲线调整图层,对蓝色进行调整,参数设置如图18,效果如图19。这一步增强蓝色调。

<图18>
上一页12 下一页 阅读全文

最终效果

1、打开原图素材,画面的背景比较单调,层次感不是很强。处理之前需要给画面加个暗角。新建一个图层,选择渐变工具,颜色设置为黑白,然后由中心向边角拉出白色至黑色径向渐变。确定后把图层混合模式改为“正片叠底”,加上图层蒙版,用黑色画笔把人物头部擦出来,效果如下图。

<图1>
2、按Ctrl + J 把暗角图层复制一层,不透明度改为:30%,效果如下图。

<图2>
3、创建可选颜色调整图层,对黄、绿、中性色进行调整,参数设置如图3 - 5,效果如图6。这一步是把背景绿色转为黄褐色。
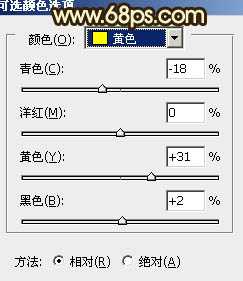
<图3>

<图4>
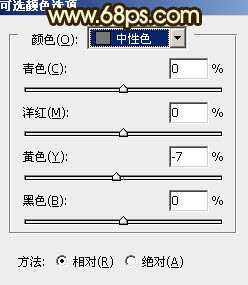
<图5>

<图6>
4、按Ctrl + Alt + ~ 调出高光选区,按Ctrl + Shift + I 反选。新建一个图层,填充深蓝色:#250F32,混合模式改为“滤色”,不透明度改为:70%。这一步是给画面的暗调部分增加一些蓝色。

<图7>
5、创建可选颜色调整图层,对红、黄、洋红、白、中性色进行调整,参数设置如图8 - 12,效果如图13。这一步给画面增加一些褐色。

<图8>
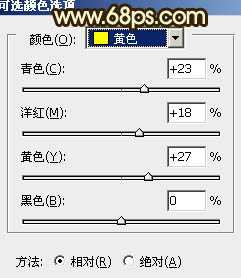
<图9>

<图10>
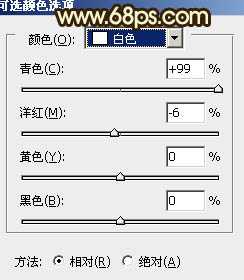
<图11>

<图12>

<图13>
6、创建色彩平衡调整图层,对阴影、中间调、高光进行调整,参数设置如图14 - 16,效果如图17。这一步给画面增加一些红黄色。

<图14>
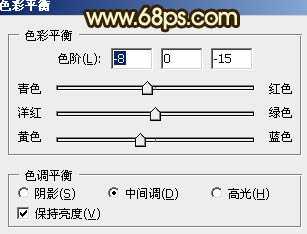
<图15>

<图16>

<图17>
7、创建曲线调整图层,对蓝色进行调整,参数设置如图18,效果如图19。这一步增强蓝色调。

<图18>
上一页12 下一页 阅读全文
下一篇:Photoshop将制作出一个漂亮的蓝色立体水晶祥云效果