Photoshop将生活照转为漂亮的古典工笔画效果
(编辑:jimmy 日期: 2025/1/8 浏览:3 次 )
原图

最终效果
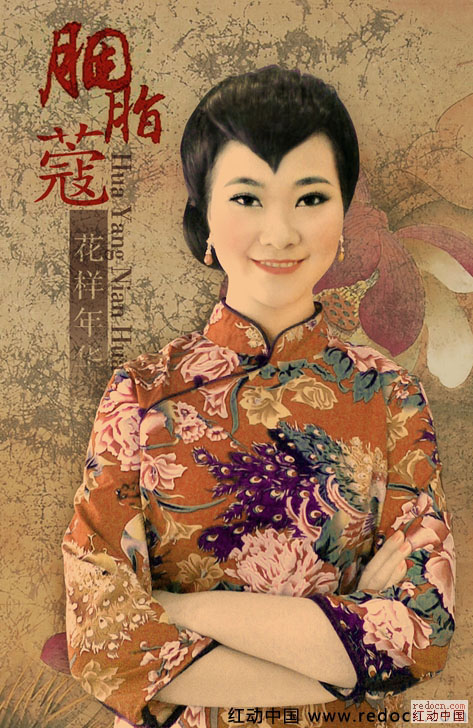
1、扣出人物,调整曲线与色阶,调整后效果如图。

2、新建一个图层,在人物选区内填充颜色CMYK值:0 32 49 0 图层样式:正片叠底。

3、在人物图层上新建一个色相饱和度图层,各通道的色相、饱和度、明度分别是:红:31 -20 10 黄:-20 -20 0 绿:0 -100 0 青:77 0 -35 蓝:49 0 -10 洋红:59 -26 03。用黑色画笔涂黑人物以外的区域,人物脸上色彩不自然的地方用10%不透明度的黑色画笔在蒙版上慢慢涂抹掉。

4、提亮人物脸部以及手部暗处的颜色,我用的是选取颜色调整图层,设置如图。
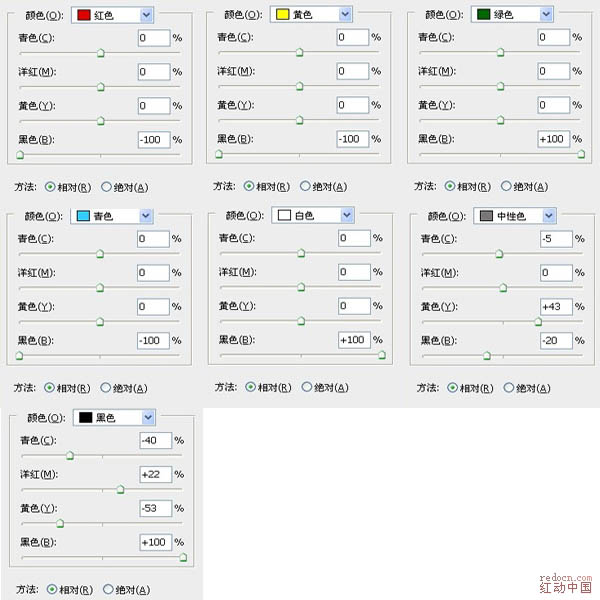
5、对人物脸部及衣服部分的高光区域进行暗化,我用的是曲线。和上一步的目的相同,都在于使人物的明暗对比趋于一致,降低立体感使之更趋于平面化。

6、用曲线调整人物整体亮度:输出O:160 I:126,然后用色阶调整人物脸部,具体数值见下图。
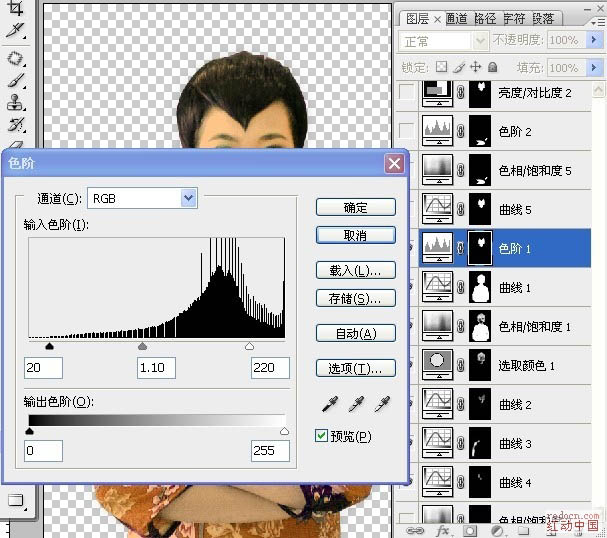
上一页12 下一页 阅读全文

最终效果
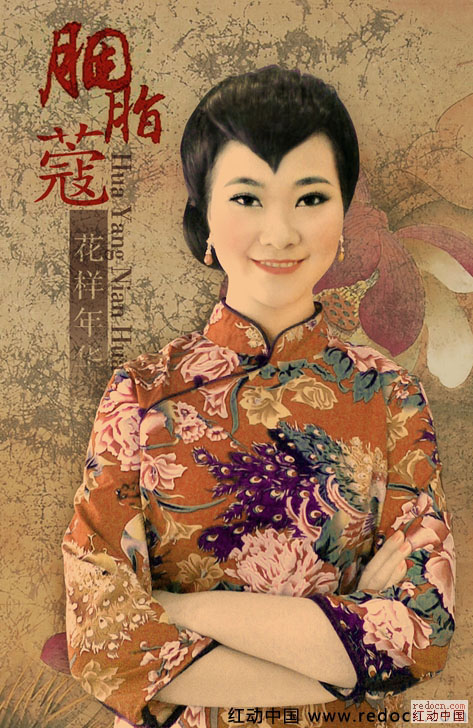
1、扣出人物,调整曲线与色阶,调整后效果如图。

2、新建一个图层,在人物选区内填充颜色CMYK值:0 32 49 0 图层样式:正片叠底。

3、在人物图层上新建一个色相饱和度图层,各通道的色相、饱和度、明度分别是:红:31 -20 10 黄:-20 -20 0 绿:0 -100 0 青:77 0 -35 蓝:49 0 -10 洋红:59 -26 03。用黑色画笔涂黑人物以外的区域,人物脸上色彩不自然的地方用10%不透明度的黑色画笔在蒙版上慢慢涂抹掉。

4、提亮人物脸部以及手部暗处的颜色,我用的是选取颜色调整图层,设置如图。
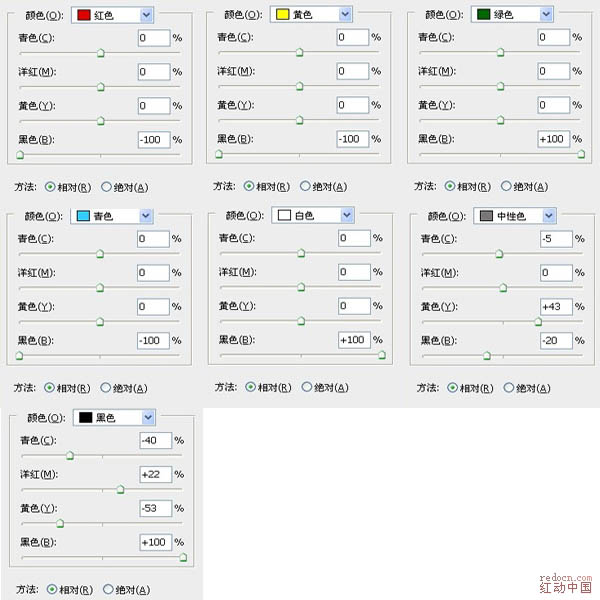
5、对人物脸部及衣服部分的高光区域进行暗化,我用的是曲线。和上一步的目的相同,都在于使人物的明暗对比趋于一致,降低立体感使之更趋于平面化。

6、用曲线调整人物整体亮度:输出O:160 I:126,然后用色阶调整人物脸部,具体数值见下图。
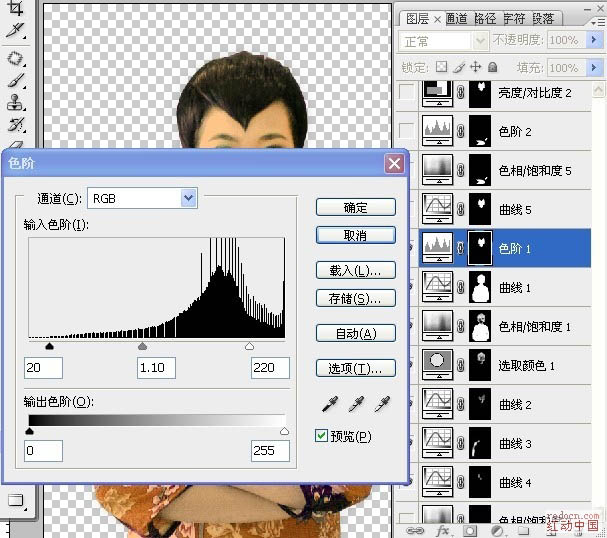
上一页12 下一页 阅读全文
下一篇:photoshop快速实用的保细节美白方法