PS将鼠绘出神态逼真可爱的小灰猫
(编辑:jimmy 日期: 2025/1/8 浏览:3 次 )
最终效果

1、新建一个大小自定的文档,背景填充蓝色。新建一个图层,用钢笔工具画出猫的轮廓,适当羽化后填充红灰色,效果如下图。
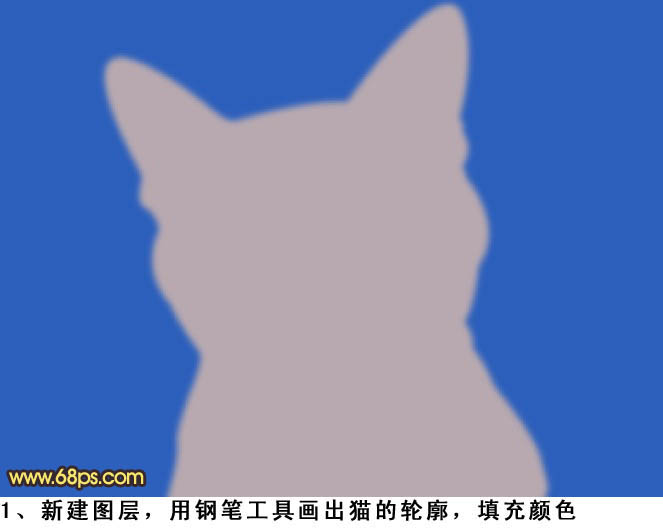
2、继续用钢笔工具,勾出猫的下半部分,填充白色。

3、分别新建眼睛,鼻子图层组,画出眼影,眼睛和鼻子的大概轮廓。

4、结合加深,减淡工具,刻画毛发之间的光影效果。

5、再进行深入的刻画,这时候可以把画笔的像素调低,曝光度稍微调高后进行仔细刻画。

6、用钢笔画出嘴巴的形状,转化成选区后反选,再进行加深,减淡,把嘴巴和脸部区别开来。

7、新建50 * 50像素的图层,用1 - 2像素的画笔在上面点满整个图层,再定义成画笔。
8、用刚才定义的画笔顺着毛发进行涂抹。

9、用钢笔工具勾出耳朵,变换选区,选择色相饱和度,勾选上着色,对耳朵进行调色,参数及效果如下图。

10、对耳朵进行加深,减淡处理。

11、接下来画眼睛,选择眼睛,添加杂色,适当径向模糊。
12、再新建一个图层,画上黑眼珠,并加上高光。
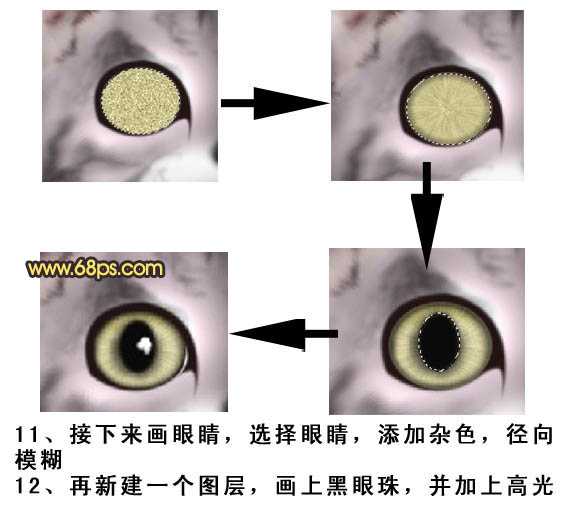
13、鼻子方面就结合钢笔工具,加深,减淡工具进行绘制。
14、对鼻子进行添加杂色,结合蒙版进行仔细刻画。
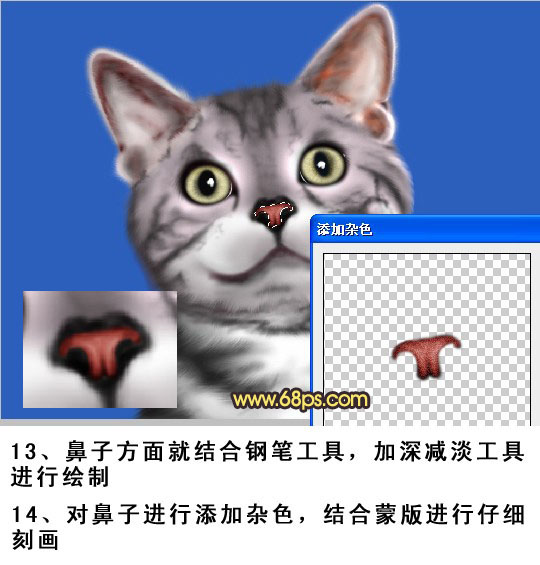
15、新建一个图层,画出毛发形状,勾选模拟压力进行描边。
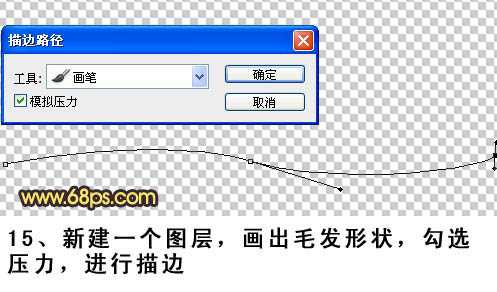
16、把它定义成画笔。
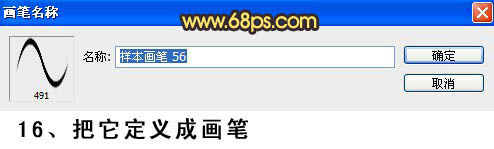
17、选择刚才的画笔,打开画板,对形状动态和散步进行设置。

18、绘制毛发。

19、运用变形工具,根据毛发的走向进行调整。

20、绘制并调整其它的地方的毛发。

21、新建一个图层,用钢笔绘制出胡须形状。

22、勾选模拟压力进行描边。

最后调整好细节,完成最终效果。


1、新建一个大小自定的文档,背景填充蓝色。新建一个图层,用钢笔工具画出猫的轮廓,适当羽化后填充红灰色,效果如下图。
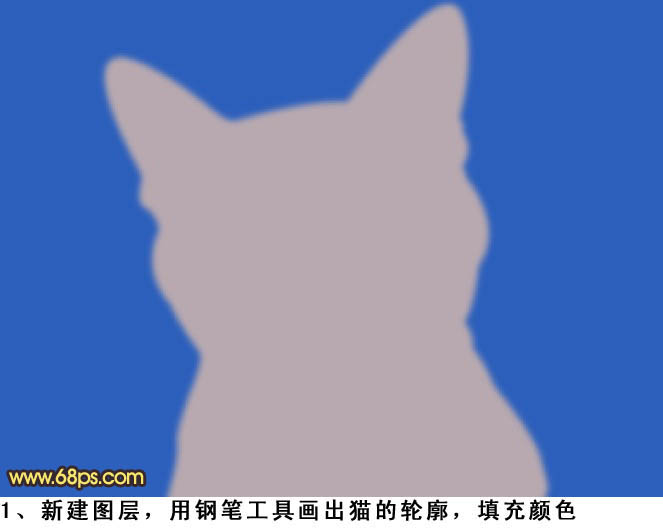
2、继续用钢笔工具,勾出猫的下半部分,填充白色。

3、分别新建眼睛,鼻子图层组,画出眼影,眼睛和鼻子的大概轮廓。

4、结合加深,减淡工具,刻画毛发之间的光影效果。

5、再进行深入的刻画,这时候可以把画笔的像素调低,曝光度稍微调高后进行仔细刻画。

6、用钢笔画出嘴巴的形状,转化成选区后反选,再进行加深,减淡,把嘴巴和脸部区别开来。

7、新建50 * 50像素的图层,用1 - 2像素的画笔在上面点满整个图层,再定义成画笔。
8、用刚才定义的画笔顺着毛发进行涂抹。

9、用钢笔工具勾出耳朵,变换选区,选择色相饱和度,勾选上着色,对耳朵进行调色,参数及效果如下图。

10、对耳朵进行加深,减淡处理。

11、接下来画眼睛,选择眼睛,添加杂色,适当径向模糊。
12、再新建一个图层,画上黑眼珠,并加上高光。
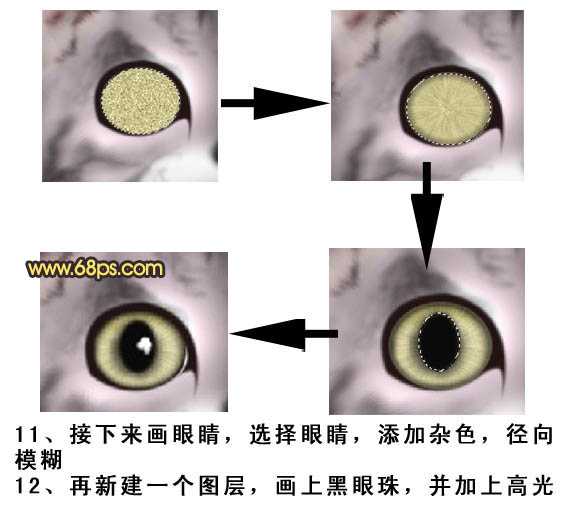
13、鼻子方面就结合钢笔工具,加深,减淡工具进行绘制。
14、对鼻子进行添加杂色,结合蒙版进行仔细刻画。
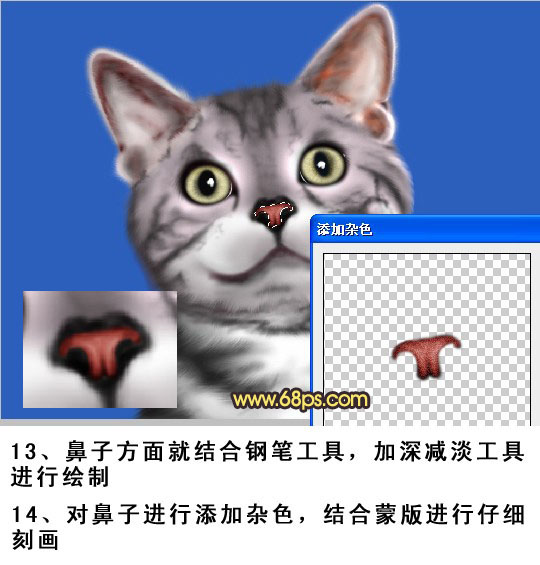
15、新建一个图层,画出毛发形状,勾选模拟压力进行描边。
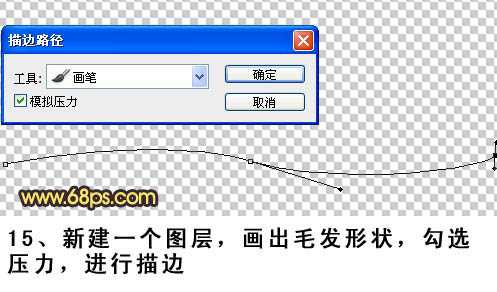
16、把它定义成画笔。
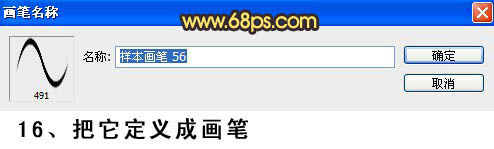
17、选择刚才的画笔,打开画板,对形状动态和散步进行设置。

18、绘制毛发。

19、运用变形工具,根据毛发的走向进行调整。

20、绘制并调整其它的地方的毛发。

21、新建一个图层,用钢笔绘制出胡须形状。

22、勾选模拟压力进行描边。

最后调整好细节,完成最终效果。

下一篇:用photoshop快速制作很多透明水泡效果