Photoshop树林人物图片调制出流行的淡雅柔美的日韩粉蓝色效果
(编辑:jimmy 日期: 2025/1/6 浏览:3 次 )
原图

最终效果

1、打开原图素材,创建可选颜色调整图层,对黄,绿进行调整,参数设置如图1,2,效果如图3。这一步减低图片的绿色,调成较为统一的暖色。
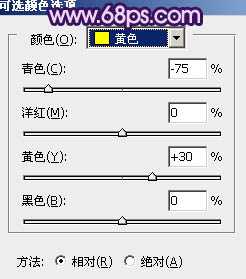
<图1>

<图2>

<图3>
2、创建曲线调整图层,对蓝色进行调整,幅度稍微大一点,参数设置如图4,效果如图5。这一步增加图片的蓝色和黄色。

<图4>

<图5>
3、创建可选颜色调整图层,对蓝色进行调整,参数设置如图6,效果如图7。这一步微调背景部分的蓝色。

<图6>

<图7>
4、创建通道混合器调整图层,对红,蓝进行调整,参数设置如图8,9,效果如图10。这一步加强图片暖色浓度和暗度。

<图8>
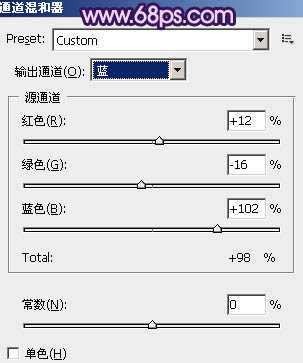
<图9>

<图10>
5、创建可选颜色调整图层,对黄,绿进行调整,参数设置如图11,12,效果如图13。这一步加微调图片的暖色。
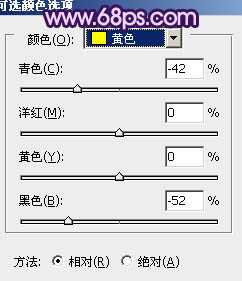
<图11>

<图12>
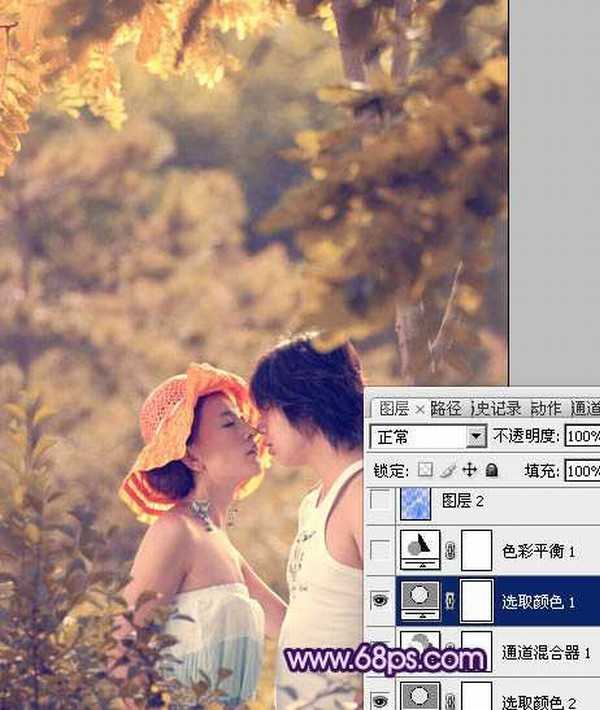
<图13>
6、创建色彩平衡调整图层,对阴影、中间调、高光进行调整,参数设置如图14 - 16,效果如图17。这一步微调图片的层次感和亮度。

<图14>
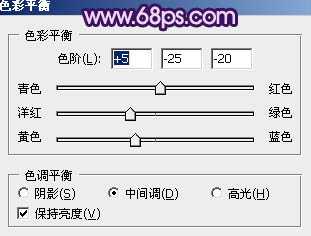
<图15>
上一页12 下一页 阅读全文

最终效果

1、打开原图素材,创建可选颜色调整图层,对黄,绿进行调整,参数设置如图1,2,效果如图3。这一步减低图片的绿色,调成较为统一的暖色。
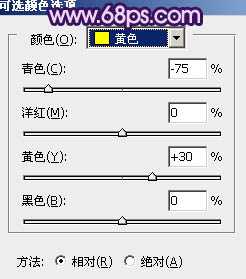
<图1>

<图2>

<图3>
2、创建曲线调整图层,对蓝色进行调整,幅度稍微大一点,参数设置如图4,效果如图5。这一步增加图片的蓝色和黄色。

<图4>

<图5>
3、创建可选颜色调整图层,对蓝色进行调整,参数设置如图6,效果如图7。这一步微调背景部分的蓝色。

<图6>

<图7>
4、创建通道混合器调整图层,对红,蓝进行调整,参数设置如图8,9,效果如图10。这一步加强图片暖色浓度和暗度。

<图8>
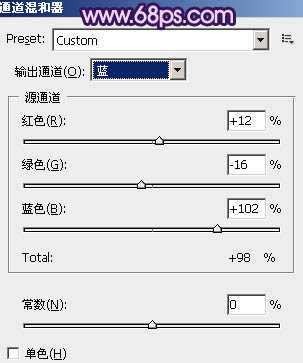
<图9>

<图10>
5、创建可选颜色调整图层,对黄,绿进行调整,参数设置如图11,12,效果如图13。这一步加微调图片的暖色。
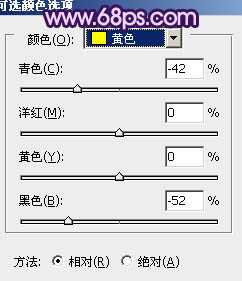
<图11>

<图12>
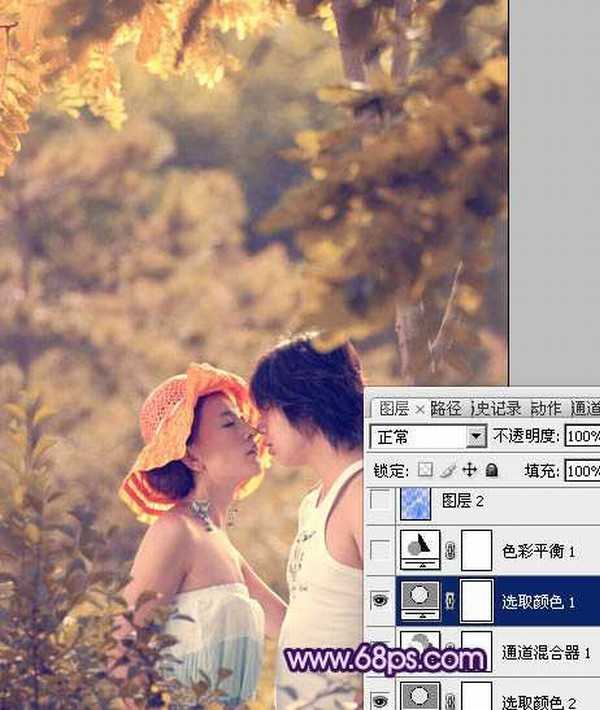
<图13>
6、创建色彩平衡调整图层,对阴影、中间调、高光进行调整,参数设置如图14 - 16,效果如图17。这一步微调图片的层次感和亮度。

<图14>
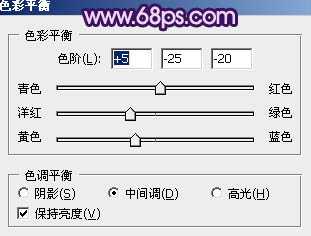
<图15>
上一页12 下一页 阅读全文
下一篇:Photoshop将人物图片打造出创意的飘逸感觉的云彩背景效果