photoshop利用通道将美女图片快速制作成清爽漂亮的粉蓝色效果
(编辑:jimmy 日期: 2025/1/6 浏览:3 次 )
原图

最终效果

1、打开照片,由于照片来源于网络,所以我们第一步需要把照片上的文字给OOXX掉,去除文字的方法有很多,修补工具,仿制图章,内容识别等,无论怎样,只要能达到去除文字效果即可。这里我只运用了修补工具,效果如图。

2、这一步最为关键,因为通过这一步来美化人物肤色,所以也在这篇简单的快速教程中起到关键作用。按CTRL+J,复制一层修补过后的照片并转换到通道面板,选择绿通道,按CTRL+A全选,CYRL+C复制,再选择蓝通道,按CYRL+V粘贴,按CTRL+D取消选区,OK,做到这一步,人物偏黄的肤色己经变成粉色的了,效果如图。

3、由于色彩有些太过,所以我们还要降低该图层的透明度,对其进行色彩减淡,调整图层的不透明度为85%,来更好的与偏黄的肤色进行融合修复,效果如图。

4、对人物进行简单的磨皮处理,这里我用了外挂滤镜,效果如图。
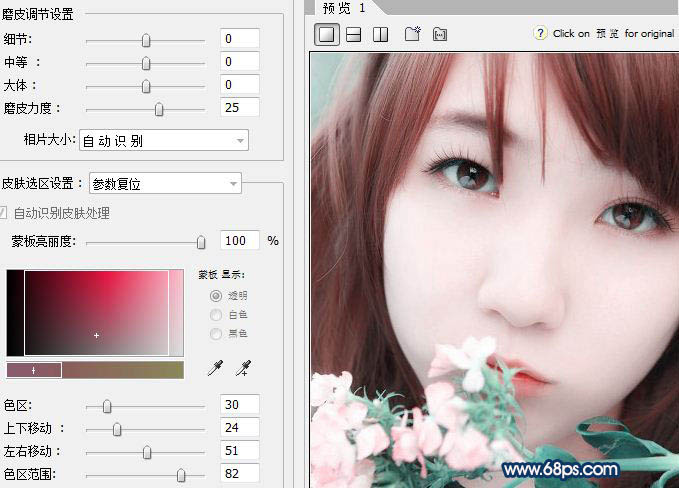

上一页12 下一页 阅读全文

最终效果

1、打开照片,由于照片来源于网络,所以我们第一步需要把照片上的文字给OOXX掉,去除文字的方法有很多,修补工具,仿制图章,内容识别等,无论怎样,只要能达到去除文字效果即可。这里我只运用了修补工具,效果如图。

2、这一步最为关键,因为通过这一步来美化人物肤色,所以也在这篇简单的快速教程中起到关键作用。按CTRL+J,复制一层修补过后的照片并转换到通道面板,选择绿通道,按CTRL+A全选,CYRL+C复制,再选择蓝通道,按CYRL+V粘贴,按CTRL+D取消选区,OK,做到这一步,人物偏黄的肤色己经变成粉色的了,效果如图。

3、由于色彩有些太过,所以我们还要降低该图层的透明度,对其进行色彩减淡,调整图层的不透明度为85%,来更好的与偏黄的肤色进行融合修复,效果如图。

4、对人物进行简单的磨皮处理,这里我用了外挂滤镜,效果如图。
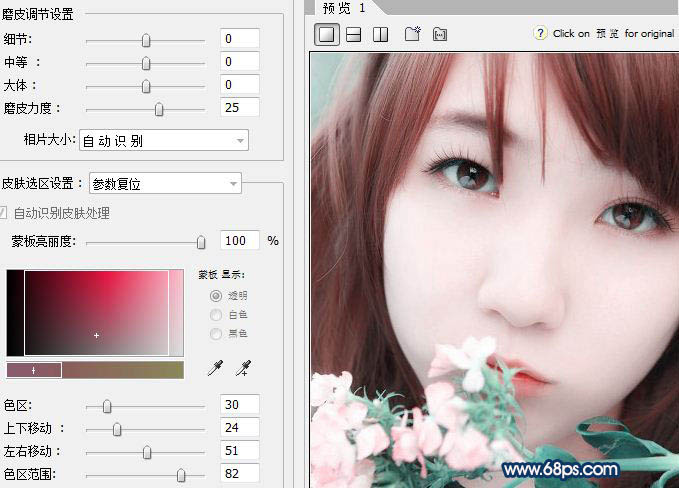

上一页12 下一页 阅读全文
下一篇:Photoshop将偏暗女孩图片运用历史记录画笔工具给人物磨皮