Photoshop将人物图片打造出流行的暗调橙绿色效果
(编辑:jimmy 日期: 2025/1/6 浏览:3 次 )
原图

最终效果

1、打开原图素材,按Ctrl + J 把背景图层复制一层,混合模式改为“滤色”,不透明度改为:20%,效果如下图。这一步简单加亮图片。

<图1>
2、新建一个图层,按Ctrl + Alt + Shift + E 盖印图层。简单给人物磨一下皮,大致效果如下图。

<图2>
3、创建可选颜色调整图层,对白色、中性色、黑色进行调整,参数设置如图3 - 5,效果如图6。这一步给背景暗部增加暗绿色。
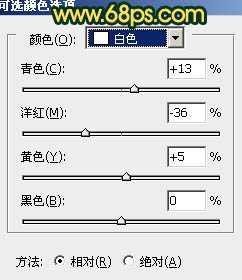
<图3>

<图4>
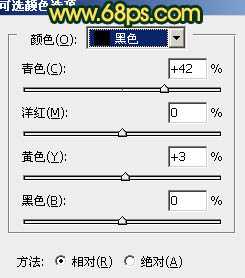
<图5>

<图6>
4、创建曲线调整图层,对红、蓝进行调整,参数设置如图7,8,效果如图9。这一步增加图片的红黄色。
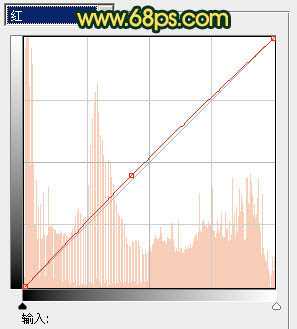
<图7>

<图8>

<图9>
5、新建一个图层,盖印图层。选择菜单:图像 > 模式 > Lab颜色,选择不合拼。确定后按Ctrl + M 调整曲线,对a,b通道微调一下,参数设置如图10,11,效果如图12。

<图10>
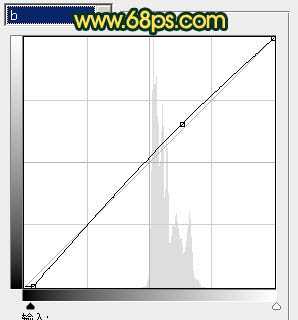
<图11>

<图12>
6、执行:图像 > 应用图像,参数设置如图13,效果如图14。确定后选择菜单:图像 > 模式 > RGB颜色,选择不合拼。这两步处理是增加图片的红色及暗绿色。

<图13>
上一页12 下一页 阅读全文

最终效果

1、打开原图素材,按Ctrl + J 把背景图层复制一层,混合模式改为“滤色”,不透明度改为:20%,效果如下图。这一步简单加亮图片。

<图1>
2、新建一个图层,按Ctrl + Alt + Shift + E 盖印图层。简单给人物磨一下皮,大致效果如下图。

<图2>
3、创建可选颜色调整图层,对白色、中性色、黑色进行调整,参数设置如图3 - 5,效果如图6。这一步给背景暗部增加暗绿色。
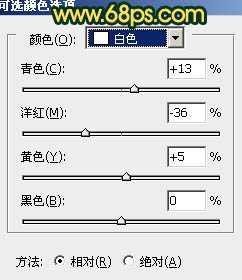
<图3>

<图4>
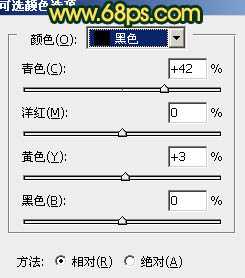
<图5>

<图6>
4、创建曲线调整图层,对红、蓝进行调整,参数设置如图7,8,效果如图9。这一步增加图片的红黄色。
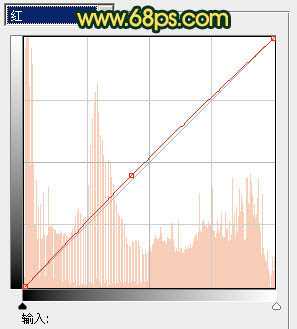
<图7>

<图8>

<图9>
5、新建一个图层,盖印图层。选择菜单:图像 > 模式 > Lab颜色,选择不合拼。确定后按Ctrl + M 调整曲线,对a,b通道微调一下,参数设置如图10,11,效果如图12。

<图10>
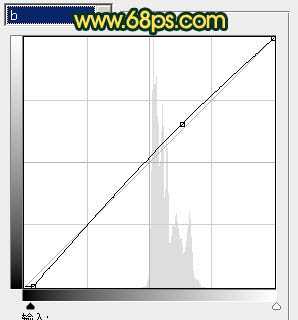
<图11>

<图12>
6、执行:图像 > 应用图像,参数设置如图13,效果如图14。确定后选择菜单:图像 > 模式 > RGB颜色,选择不合拼。这两步处理是增加图片的红色及暗绿色。

<图13>
上一页12 下一页 阅读全文
下一篇:photoshop制出逼真的建筑物水面倒影效果