Photoshop将偏暗的可爱女孩照片加上漂亮的暗蓝色
(编辑:jimmy 日期: 2025/1/6 浏览:3 次 )
原图

最终效果

1、打开原图素材,把背景图层复制一层,简单给人物磨一下皮,磨光滑的那种,方法任选,大致效果如下图。

<图1>
2、创建可选颜色调整图层,对黄、绿、中性、黑色进行调整,参数设置如图2 - 5,确定后用黑色画笔把人物部分擦出来,效果如图6。这一步把背景绿色转为橙黄色,暗部颜色转为暗蓝色。

<图2>
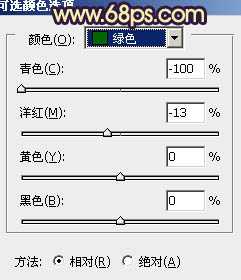
<图3>

<图4>
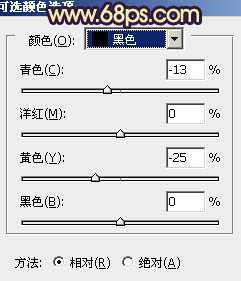
<图5>

<图6>
3、创建曲线调整图层,对绿,蓝进行调整,参数设置如图7,8,效果如图9。这一步增加画面的蓝色和黄色。
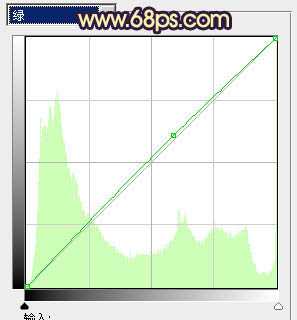
<图7>

<图8>

<图9>
4、创建可选颜色调整图层,对红、黄、青、白、黑色进行调整,参数设置如图10 - 14,效果如图15。这一步微调画面的暖色及人物衣服颜色。

<图10>
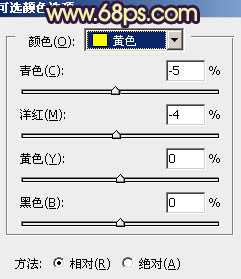
<图11>

<图12>
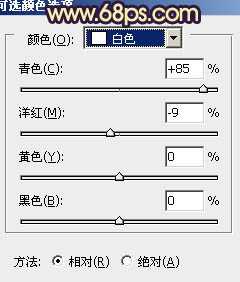
<图13>

<图14>

<图15>
上一页12 下一页 阅读全文

最终效果

1、打开原图素材,把背景图层复制一层,简单给人物磨一下皮,磨光滑的那种,方法任选,大致效果如下图。

<图1>
2、创建可选颜色调整图层,对黄、绿、中性、黑色进行调整,参数设置如图2 - 5,确定后用黑色画笔把人物部分擦出来,效果如图6。这一步把背景绿色转为橙黄色,暗部颜色转为暗蓝色。

<图2>
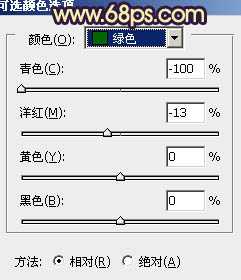
<图3>

<图4>
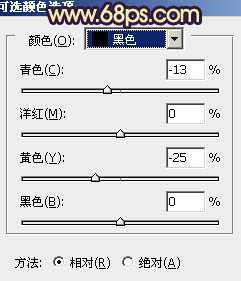
<图5>

<图6>
3、创建曲线调整图层,对绿,蓝进行调整,参数设置如图7,8,效果如图9。这一步增加画面的蓝色和黄色。
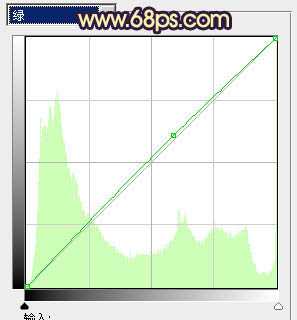
<图7>

<图8>

<图9>
4、创建可选颜色调整图层,对红、黄、青、白、黑色进行调整,参数设置如图10 - 14,效果如图15。这一步微调画面的暖色及人物衣服颜色。

<图10>
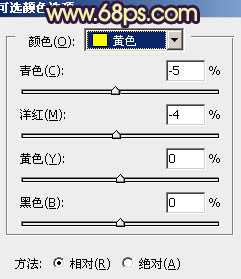
<图11>

<图12>
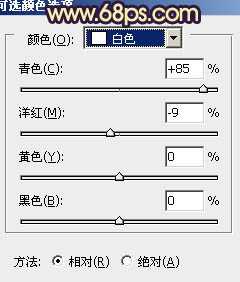
<图13>

<图14>

<图15>
上一页12 下一页 阅读全文
下一篇:Photoshop将偏暗人物图片增加亮丽柔和的甜美淡红色效果